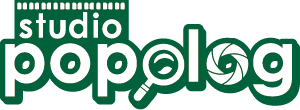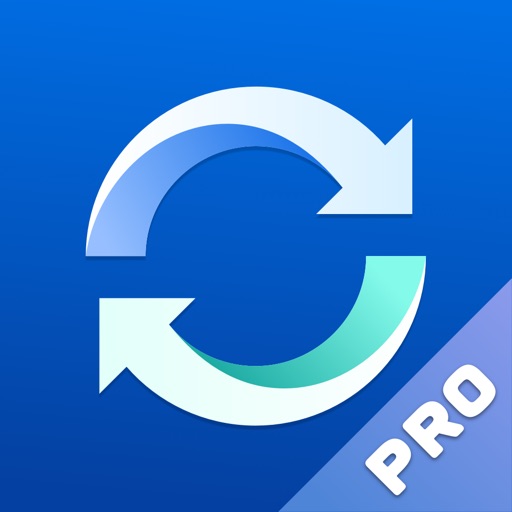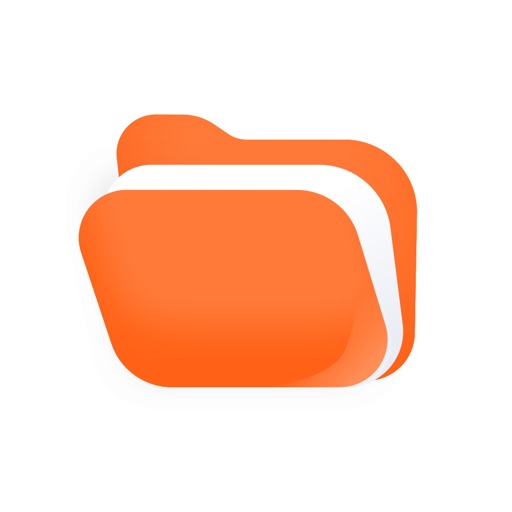Google フォトが、2021年6月から有料化されます。お子さんの成長記録として写真や動画を保存している親御さんには、データの移動先は頭の痛い問題です。
データ移動先として、GoogleOne、Amazon Photos、外付けハードディスクが、ブログ記事で取り上げらることが多いようです。
当ブログでは、ずばりNASをデータ移動先にお勧めします。
NASとは何?
NASとは、パソコンがなくても動作する外付けハードディスクのようなものです。もう少し言うと、「ネットワークに接続して使える」外付けハードディスクです。何となくイメージがわいてきませんか?
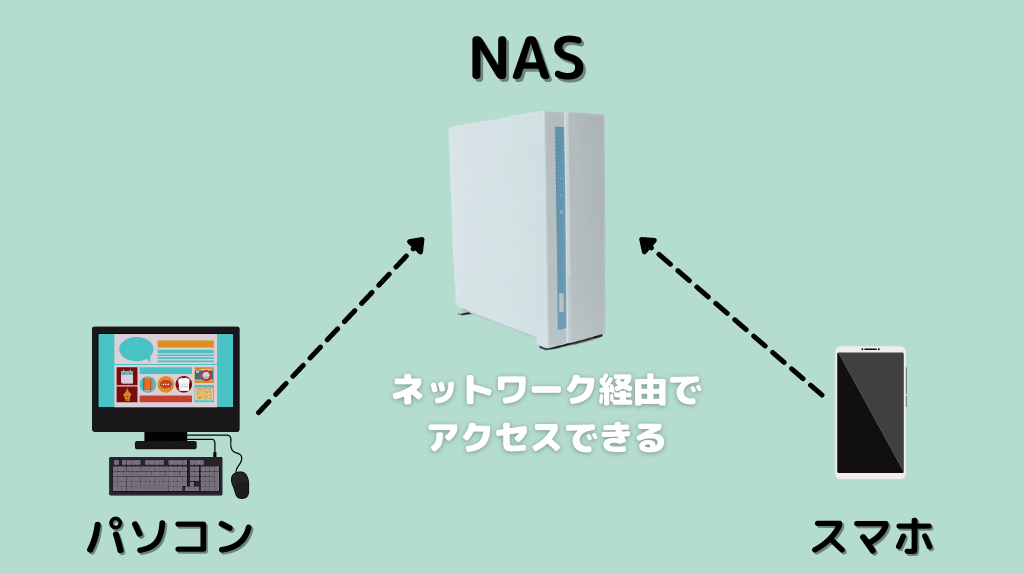
NASならパソコンからはもちろん、スマホからもアクセスできます。
あれっ!?何かと似ていませんか?
そうです、Google フォト などのクラウドサービスみたいですね。
NASとクラウドサービスの違いとは?

NASとクラウドサービスを比べてみたメリットを4つ紹介します。
1.大容量ストレージ
Google フォト などのクラウドサービスの容量に比べて大容量ストレージを搭載できます。しかも予算や使用するデータ量に合わせて、ストレージ容量を決められるので無駄がありません。
2021年6月から有料となるGoogle フォトは、最小料金プランでは最大で100GBまでしか利用できません。子どもの写真や動画を保存する目的で利用するには小さすぎます。
2.サブスク契約不要(月々利用量の支払い不要)
昨今、以前のようにクラウドサービスを無料で利用できなくなってきました。Google フォトの有料化、Amazon Photos のサービス内容改定などからも明らかです。
写真や動画を本格的に保存しようと思うと、最低でも1TB程度の容量は必要です。GoogleフォトやDropboxでは、1TBというプランがなくて2TBからで、月額1300円。ネット絡みの固定費としては決して安くないです。
3.高速データアクセス
自宅からNASにアクセスするなら、最速のサービスと言って良いでしょう。インターネット回線やクラウドサーバー側の負荷状況などに依存することなく、常に高速でデータにアクセスできるからです。
QNAPのNASにはファイル同期アプリがありますが、Dropboxなんて比べものにならないくらい高速です。
4.プライバシー確保
LINEの個人情報に関するデータが中国や韓国にあったとニュースになっています。子どもや家族の写真データが第三者に渡ってしまうのは怖いという方が多いと思います。
自宅に設置するNASは、そんな悩みとは無縁です。自分だけの「プライベートクラウド」ですので、プライバシーは完全に確保できます。
入門NASとして購入するなら「QNAP TS-130」
これから初めてNASを使いたいという人に最適なのが「QNAP TS-130」です。
ちょっとNASを知っている人は、「ハードディスクが一台しか搭載できないのはNASとしてどうのな?」と疑問に感じるかもしれません。
初めてNASを検討している方には、ちょっと深い話になって恐縮ですが、NASはハードディスクを2台以上で構成することで、万が一の一台が故障してもデータの安全を確保できます。紛れもなく大きな特徴の一つです。
でも、パソコン単体での管理、外付けハードディスクでの管理からのステップアップと考えると、予算的にも性能的にも、ハードディスク一台構成のNASは間違いのない選択です。
製品スペック
- CPUは、Realtek RTD1295クアッドコア 1.4GHz プロセッサ
- メモリは、1 GB DDR4、拡張不可
- ドライブベイは、1 x 3.5インチ SATA 6Gb/s、3Gb/s
- ドライブ互換性は、2.5インチ SATA SSDなどに対応
- USBは、USB 3.2 Gen x 1 ポート、USB 2.0 x 1 ポート
- ネットワークはは、ギガビットイーサネットポート(RJ45)
詳細は、QNAP公式製品ページをご覧ください。
製品スペック自体は、入門クラスなので特筆すべきものはないのですが、フォトグラファーとしてあえて取り上げると、オプション品のQNA-UC5G1T USBで5 ギガビットイーサネットに対応できることです。
ネットワークが速いと、写真や動画のデータ管理のストレスがなくなります。
-

-
内蔵HDDより高速!10GbE対応のNASにおける書き込み速度比較
10GbE対応のNAS環境を導入して1年が経過しました。この記事は、10GbEの導入を悩んでいる方に向けて書いています。 ...
続きを見る
「QNAP TS-130」を勧める理由
QNAP TS-130 と似たようなスペックのNASは、他社からも発売されています。「QNAP TS-130」を勧めるのには2つの理由があります。
1.NASらしからぬ外観

家族からは小型の空気清浄機と間違われました。「これNASだよ」と伝えると「えっ全然IT機器に見えない」と驚かれたくらいです。
上の写真なんて、インテリアに馴染んでますよね。リビングに置いてあっても自然に溶け込める外観です。NASというと黒!白!みたいなカラーが思い浮かべますが、QNAP TS-130の色は、イタリアの画家、モランディの色調に似ていてオシャレです。
2.静音&省電力

QNAP TS-130の熱設計はよく考えられています。底面から空気を吸い込み、CPU、ハードディスクを冷やして、背面ファンから排気します。そのためファンが低回転でもハードディスクをしっかり冷却できます。
低回転なので省電力ですし、何と言っても静音性も高い設計となっているそうです。実際に使用したところ、静かな場所ですと人によっては音が気になるかも知れません。重い処理をしているときファンの動作音が高音で気になることがありました。
「QNAP TS-130」をクラウドサービスのように使うためのアプリ
これから紹介する二つのアプリをNASにインストールすると、まるでクラウドサービスのように使えます。QNAPのNASを利用するなら必須アプリです。
ファイル同期アプリ「Qsync」
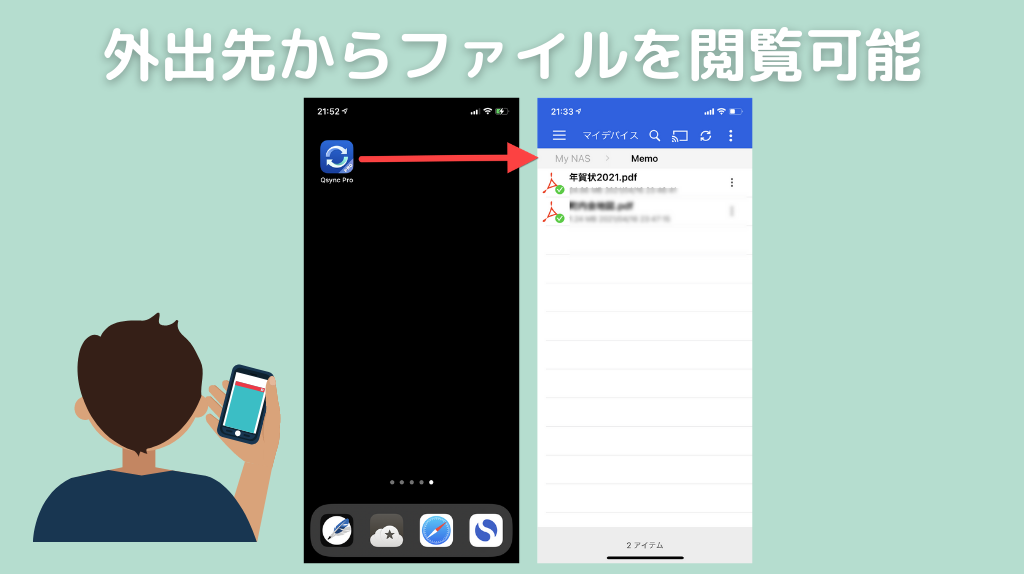
DropboxやGoogle ドライブのように、複数のデバイス間でファイルを同期するアプリです。デスクトップPCとノートPCの二台持ちの際に大変重宝します。スマホでも利用可能ですので、外出先から資料を閲覧したり修正したりできます。
iPhoneにインストールしている「Qsync Pro」というアプリを重宝しています。例えばQsyncにスキャンした年賀状のデータを保存しておき、出先のデパートから入学祝いのお返しや御中元お歳暮を発送したいときに、スキャン済みの年賀状を見ながら発送先住所を書く、といった使い方ができます。
年賀状といえば個人情報色の強いデータなのですが、データの保存先は自宅にあるNASなので、プライバシー保護は万全ですので安心して利用できるのが強みです。
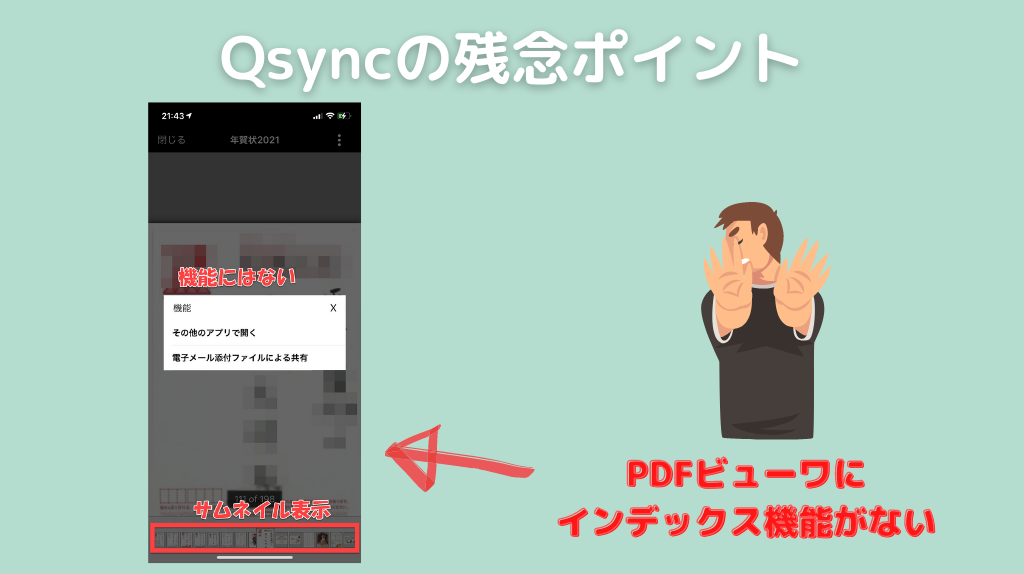
一点だけ不満があります。PDFファイルのインデックスに対応していないことです。機能にもインデックス関する項目はなく、上図のようにサムネイルが表示されるのみです。
スキャンした年賀状PDFには「あいうえお」でインデックスを作っています。以前、Dropboxを利用していたときは対応していたので、インデックスを利用できない点は不満です。今後の改善に期待したいです。
PCでは「節約モード」が秀逸
最近、「節約モード」という新機能が追加されました。この機能を利用すれば、ファイルはデータ必要な時のみNASからデバイスにダウンロードするような使い方ができます。データ通信量を節約できるのでありがたい機能です。
子どもの習い事の待ち時間は、車の中でSurface GOを使って仕事したり、ブログの記事を執筆したりしています。
モバイル端末はストレージ容量が小さいため、NASとのファイル同期にためらうことがありました。節約モードのおかげでストレージ容量を気にしないで同期できています。必要なときだけNASにアクセスしてファイルを利用するイメージです。
写真管理アプリ「QuMagie」
Google フォトの検索機能に相当する写真管理アプリです。子どもの行事や家族旅行の写真をアップロードすると、AI機能を使って自動的に人物や場所で振り分けてくれます。もちろん撮影日順で並べてみることも可能です。
子育て中の親御さんには、1度は使ってほしいアプリです。わが子はもちろん、お友達の顔でのピックアップできるので、お友達に写真をプレゼントするときに重宝すること間違いなしです。
iPhone使いにとって嬉しいのが、写真とミニ動画がセットになっているLiveフォトに対応していることです。パソコンでも動きと一緒に閲覧できます。
QuMagieのAI機能は負荷が高い
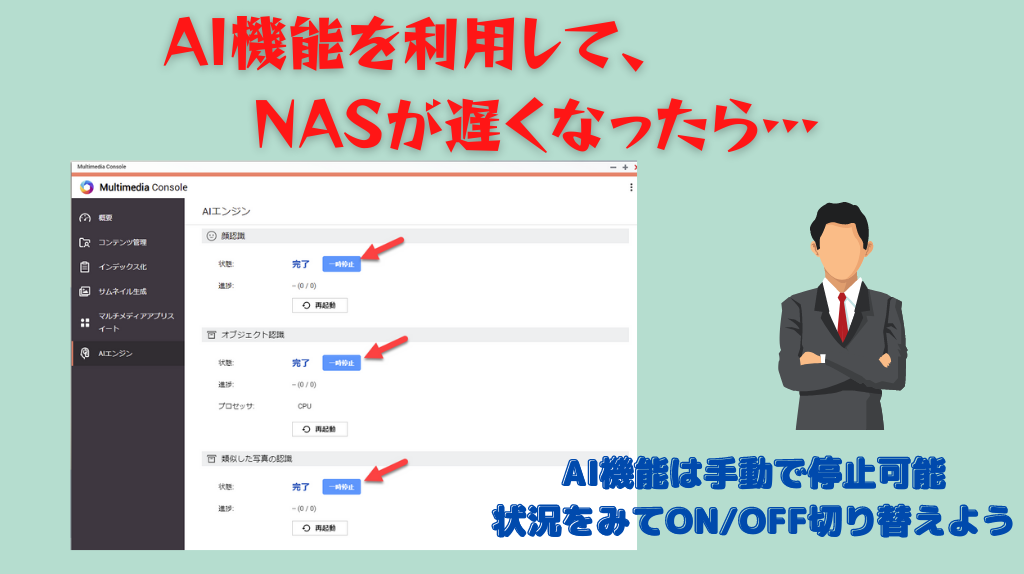
注意すべきことが一点あります。入門用NASとして紹介している「QNAP TS-130」では動作が遅くなることです。TS-130のメモリ搭載量が1GBのため、QuMagieのAI機能(顔認識、対象物認識)を動作させるには、少々マシンスペックが足りないようです。
AI機能は手動で開始したり停止したりできるので、夜寝ているときにAI機能を開始しておくなど、工夫すれば良いかと思います。
GoogleフォトからQuMagieへのデータ移行方法
移行は簡単です。Googleフォトから全写真をダウンロードして、QuMagieにアップロードするだけです。写真データ多いと多少時間は掛かりますが手順自体は単純なので心配は要りません。
Googleフォトのエクスポート
まずはGoogleフォトから写真データをダウンロードしましょう。Googleフォトを開きます。右上の「設定」ボタンをクリックします。
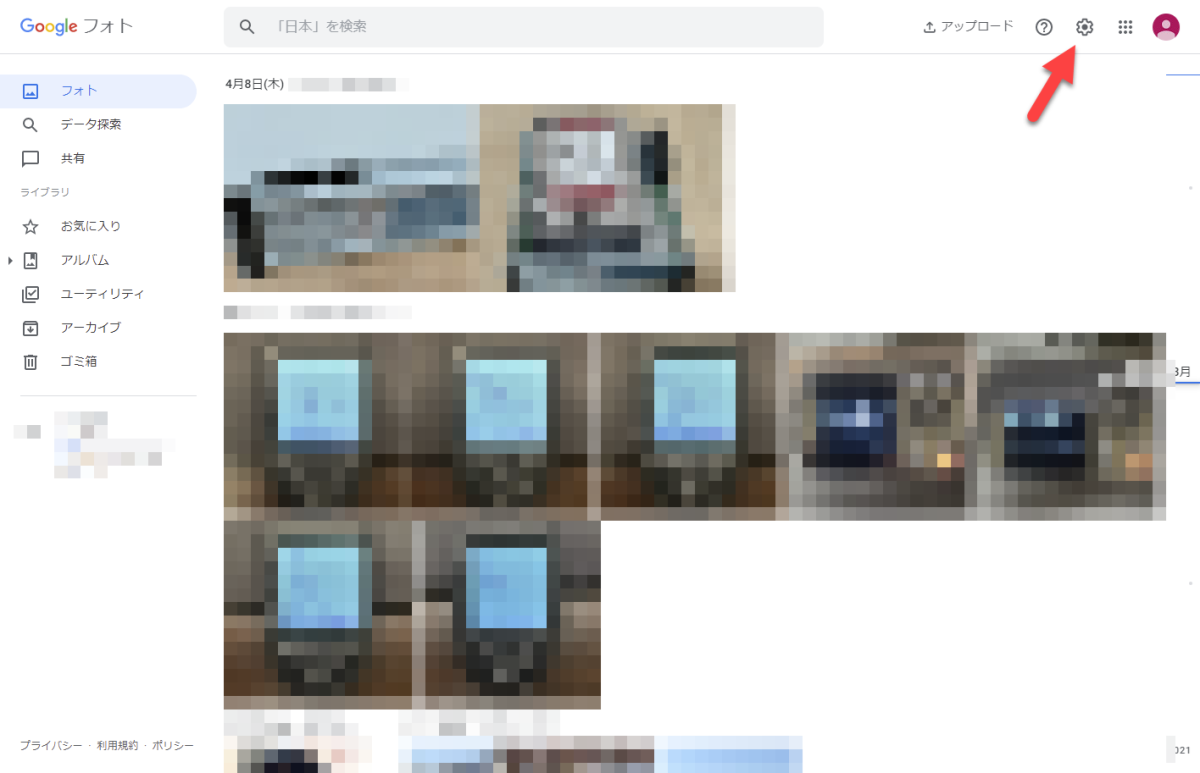
設定画面で下にスクロールしていくと「データのエクスポート」項目があります。「バックアップ」をクリックしましょう。
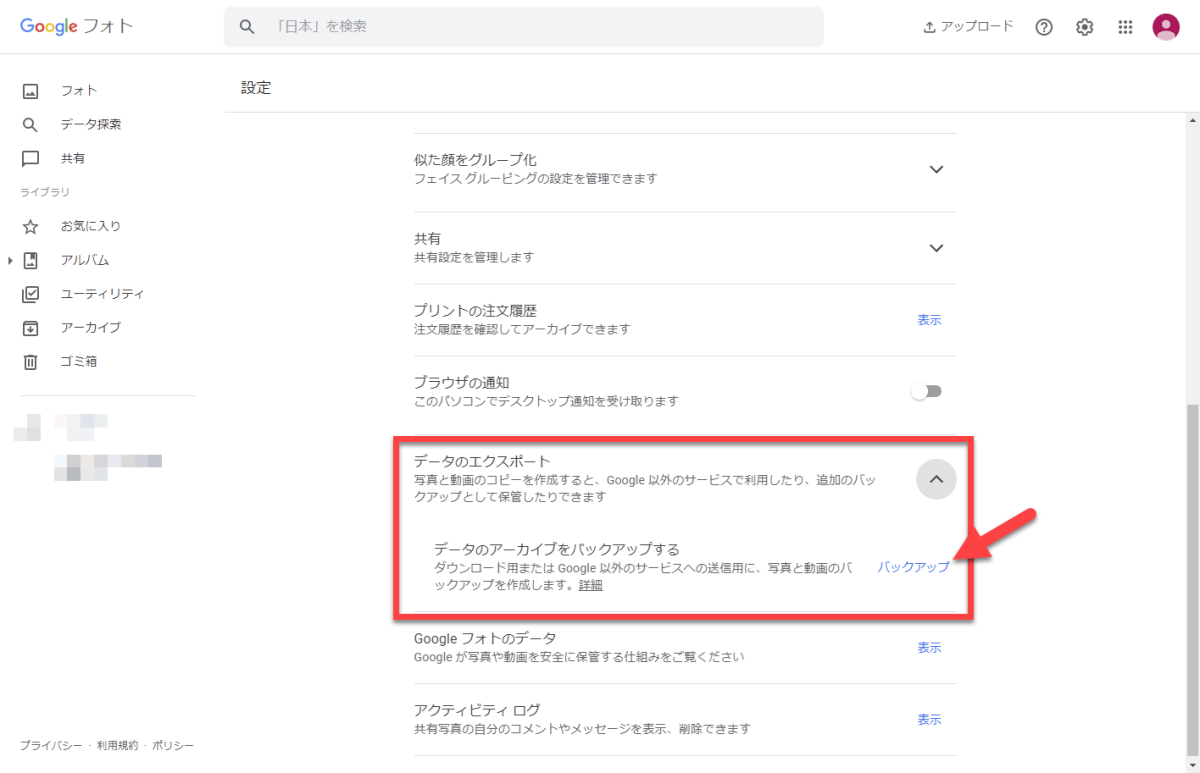
「追加するデータの選択」項目がGoogleフォトが表示されているので、設定はそのまま「次のステップ」ボタンをクリックしてください。
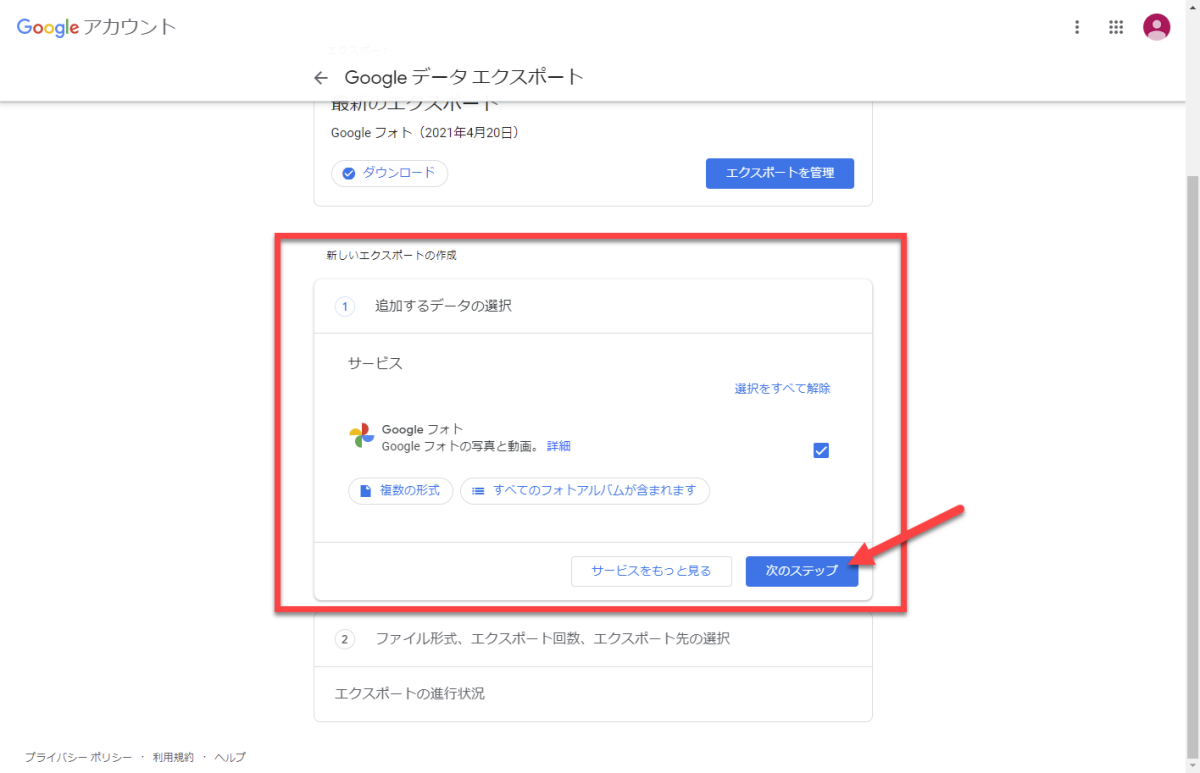
次にエクスポート方法を選びます。頻度とファイル形式、サイズを選んで「エクスポートを作成」ボタンをクリックします。
頻度は「1回エクスポート」にします。ファイル形式はZipのままが無難です。問題は下黄色の蛍光部分となります。下の例では、2GBに設定してあるのでダウンロードファイルが2GB単位に分割されます。大量に写真がある場合は、100GBくらいに設定すると良いでしょう。
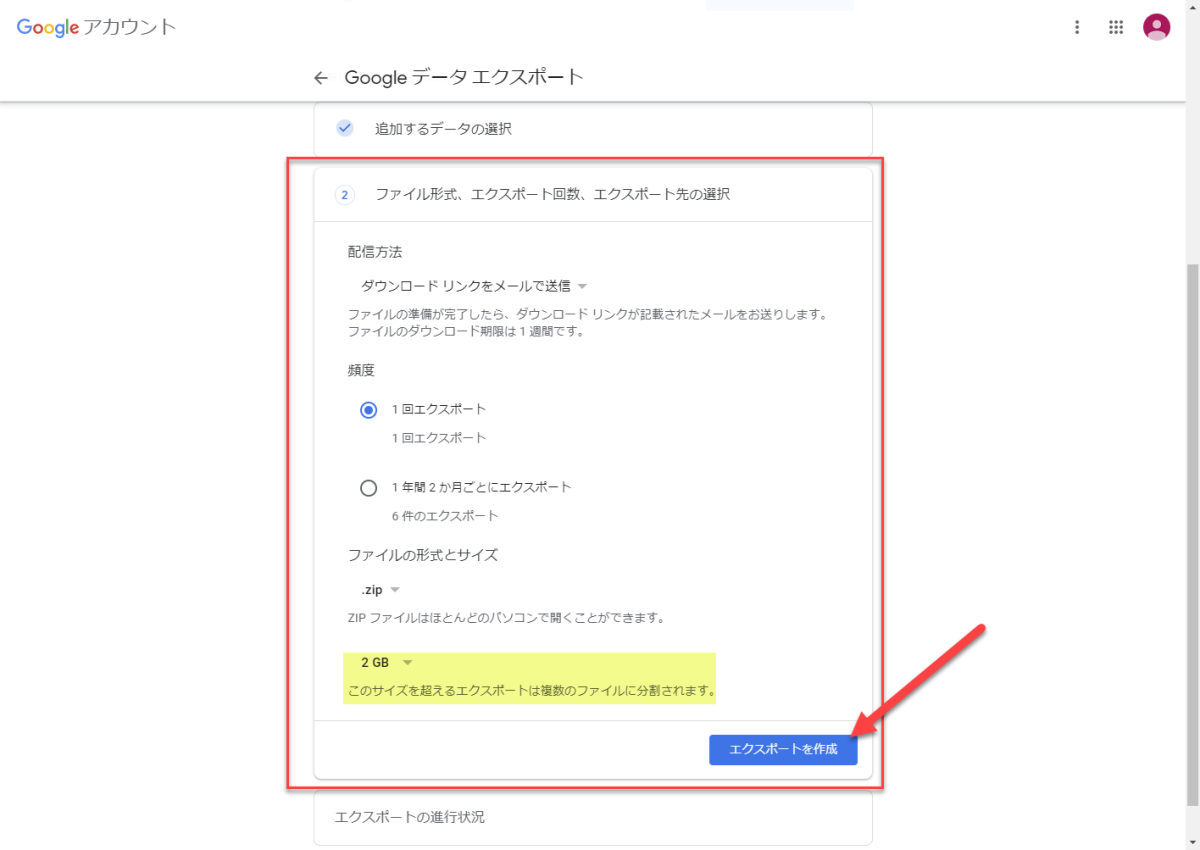
後はエクスポートデータの作成完了の連絡を待ちます。完了したらメールで通知されます。
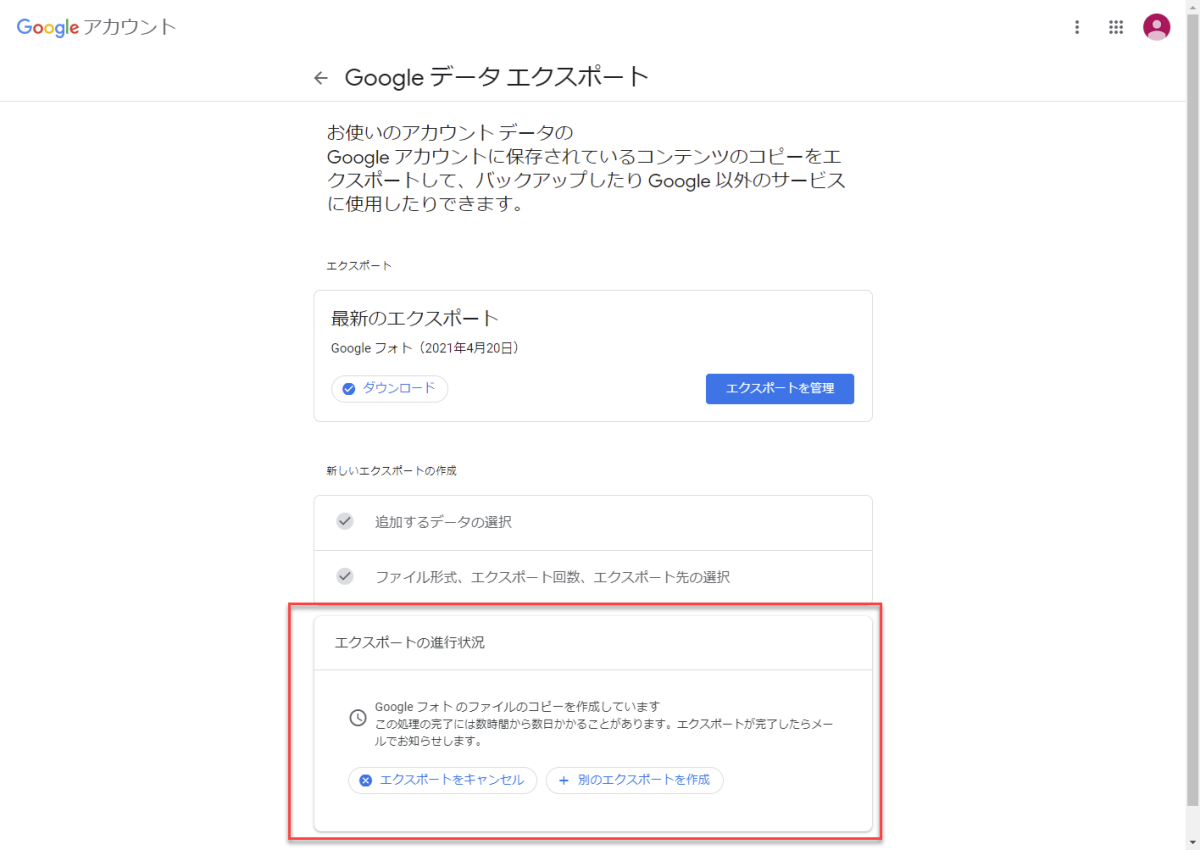
エクスポートデータ作成完了を知らせるメールが届いたら「ファイルをダウンロード」ボタンをクリックして、写真データをダウンロードします。
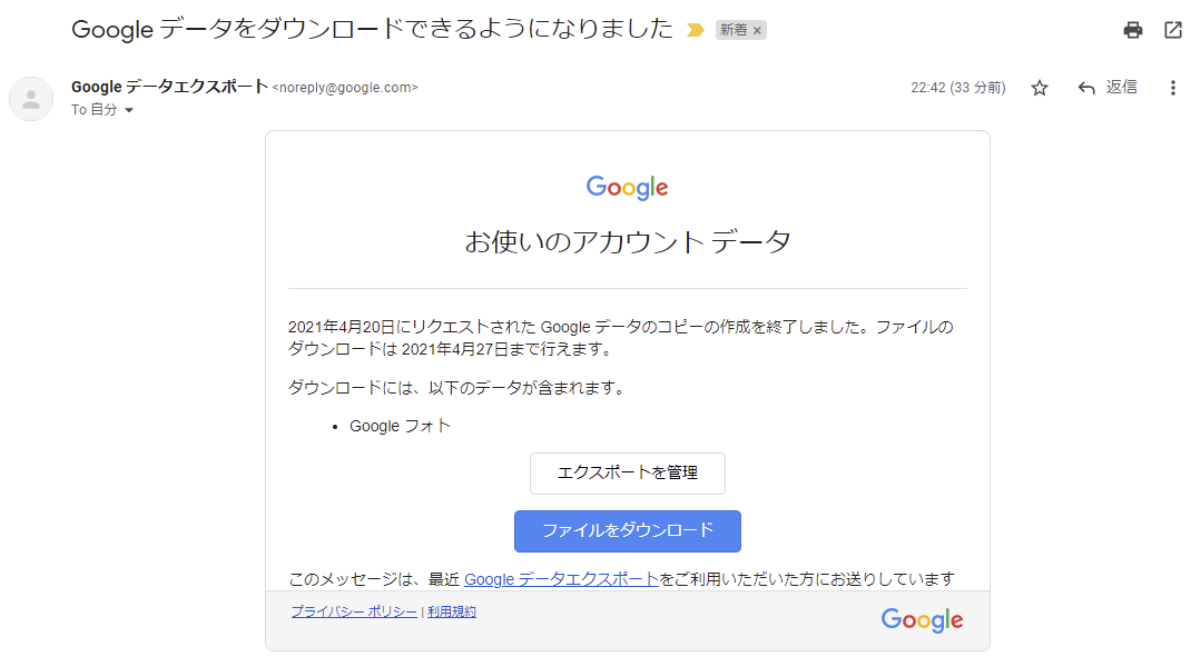
QuMagieへのアップロード
ここから後半戦です。Googleフォトからエクスポートした写真データをQuMagieのサイトからアップロードします。
QuMagieにアップロードする前に、Googleフォトからダウンロードしたファイルを解凍すると、jsonファイルと呼ばれる不要なデータが含まれています。あらかじめ削除しておきます。
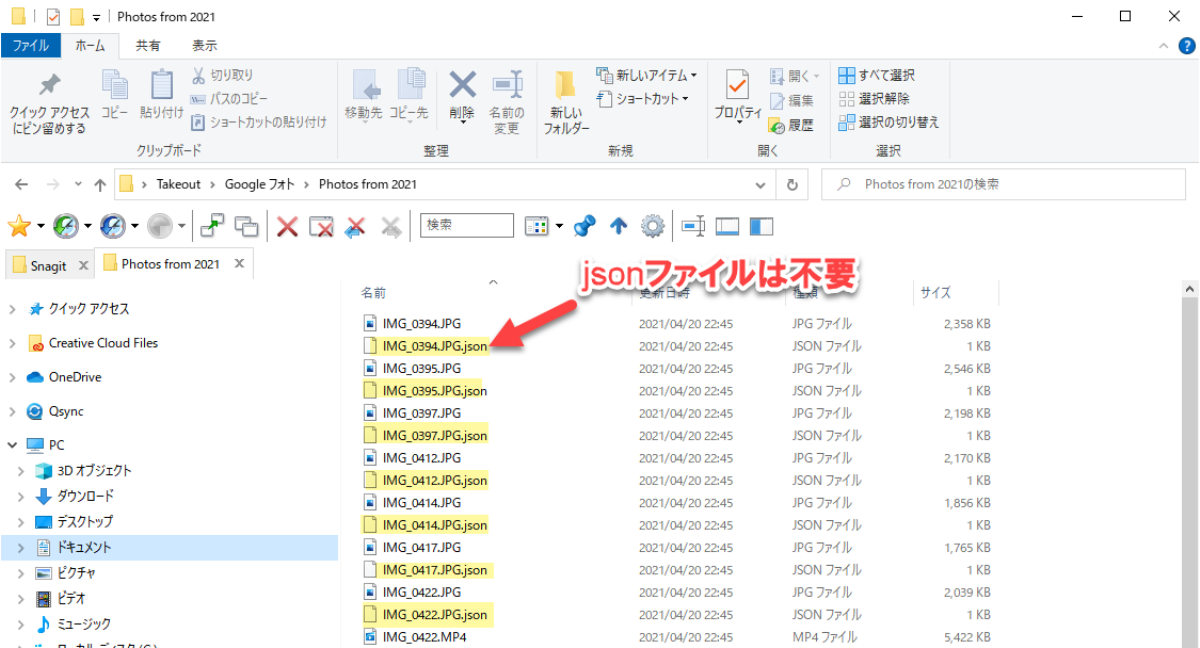
エクスプローラーの絞り込み機能を使います。アップロードするファイルが含まれるフォルダを開き、右上にある絞り込み項目に「json」と打ち込みます。jsonファイルのみ一覧に表示されます。
その状態でどれか一つ選択した状態で、Ctrl-Aキーで全て選択して、Delキーで削除するだけです。
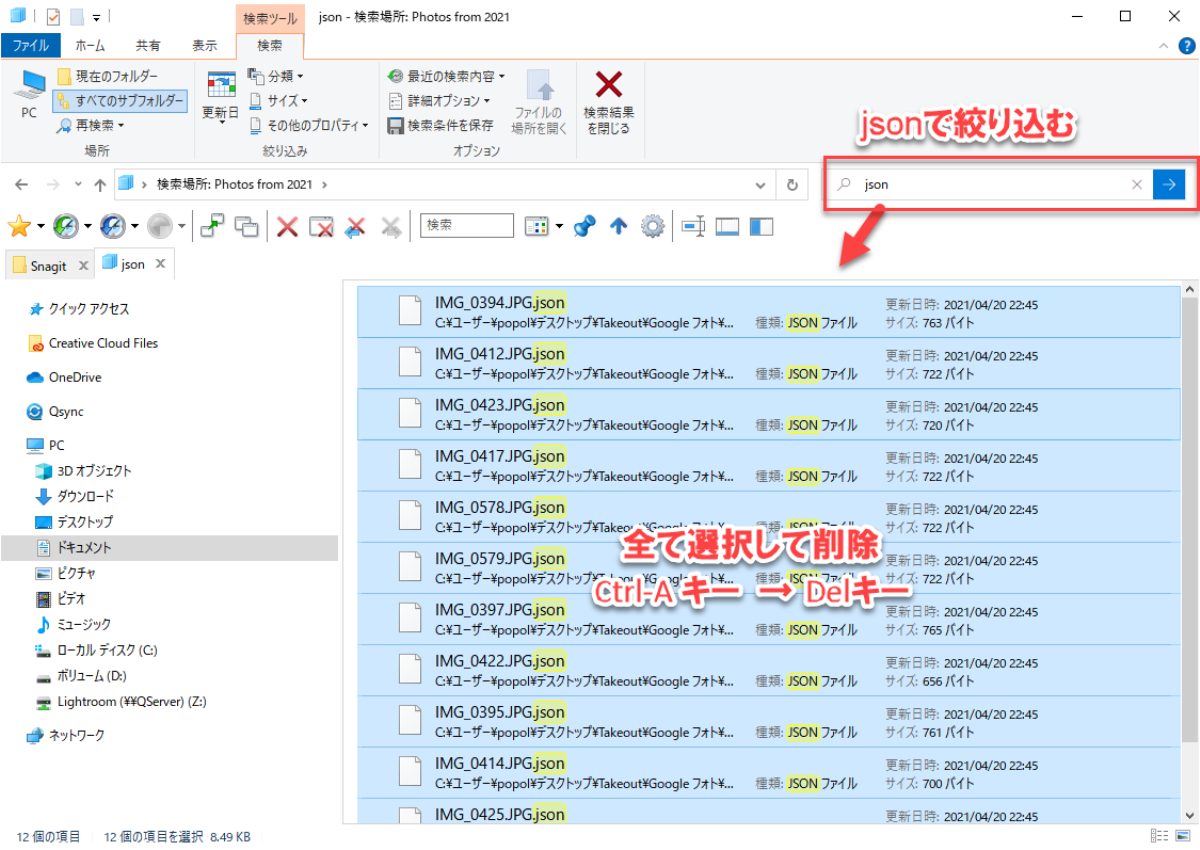
QuMagieを開きます。右上にある「アップロード」ボタンをクリックします。
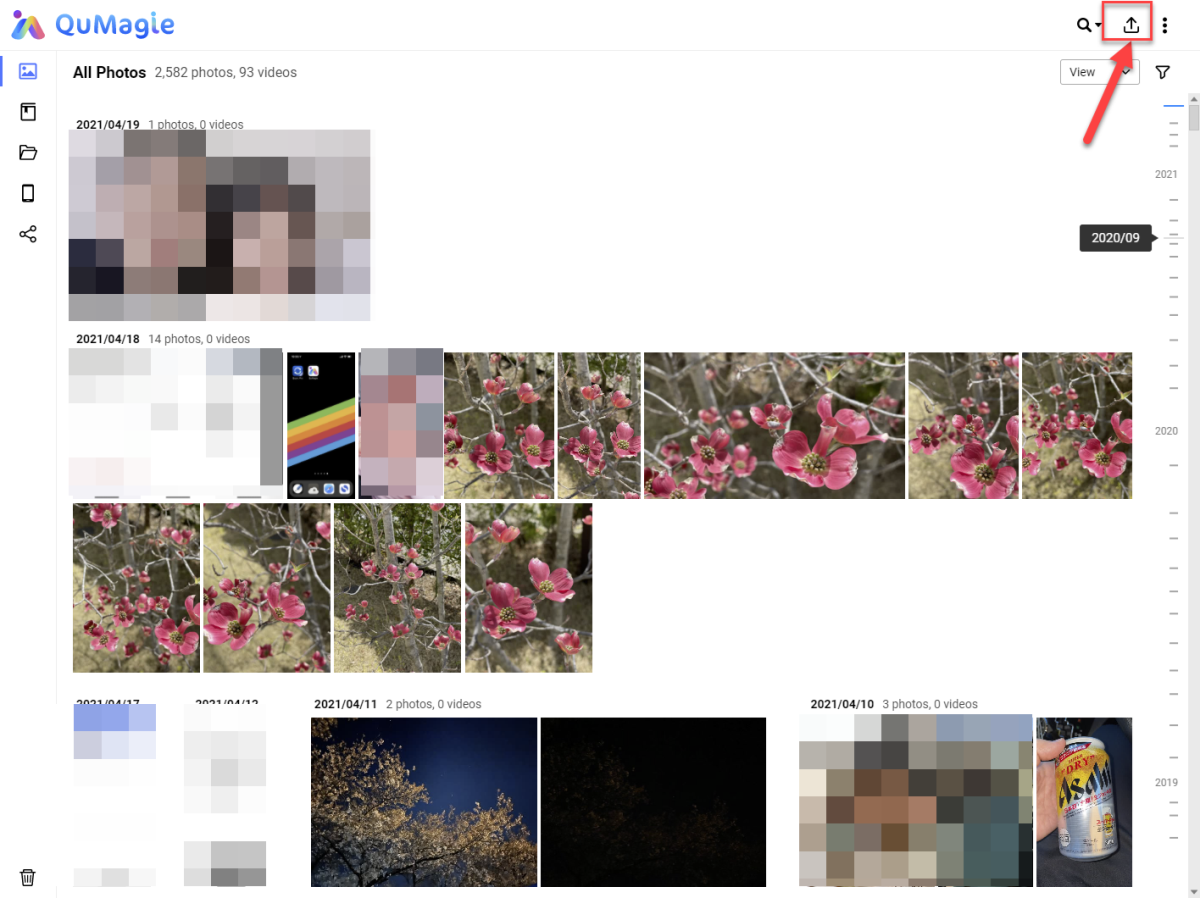
アップロード画面が表示されるので、Googleフォトからエクスポートした写真データをドラッグアンドドロップします。
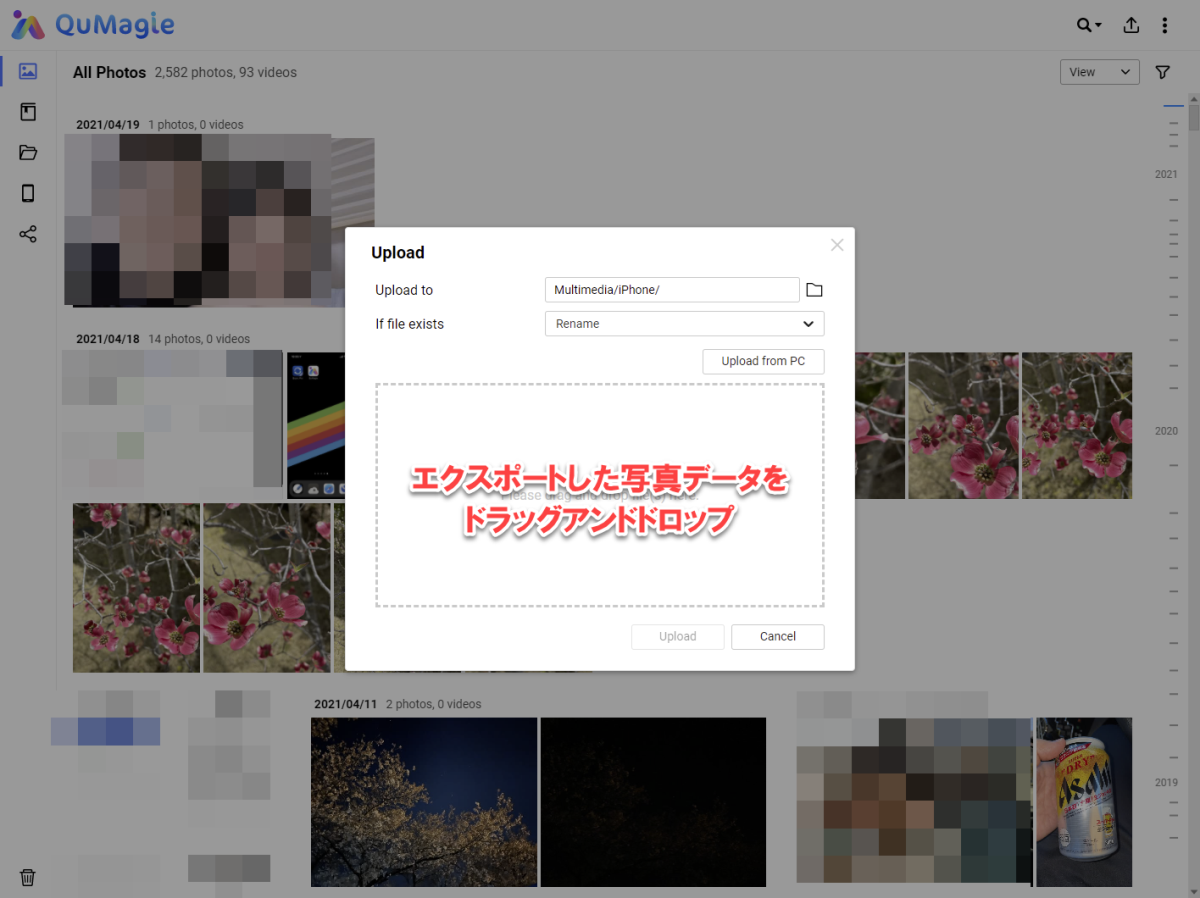
ドラッグアンドドロップに成功すると、一覧にアップロード対象となるファイルが表示されます。問題なければ「アップロード」ボタンをクリックします。
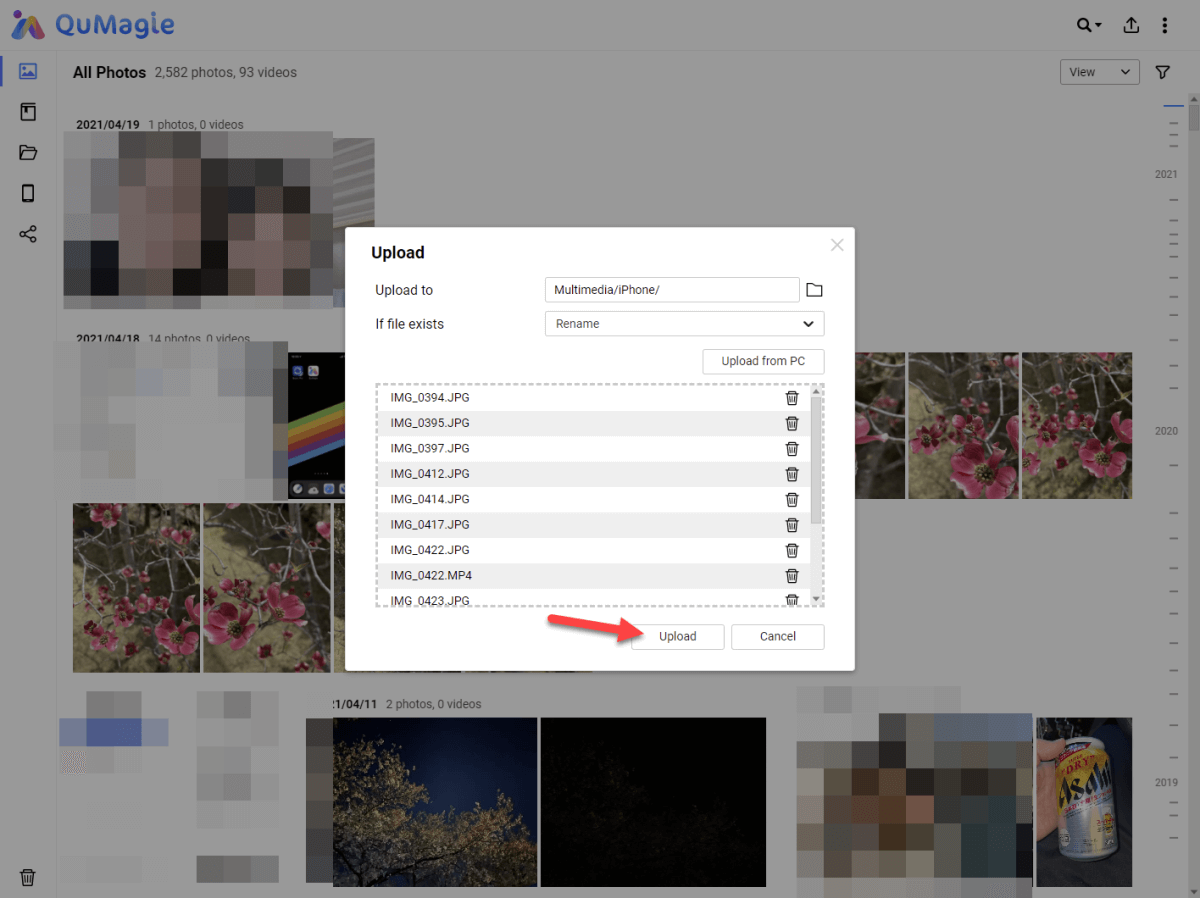
すべてのファイルがアップロード完了すると、GoogleフォトからQNAP QuMagieへのデータ移行が完了です。
iPhoneで撮影した写真をQuMagieにアップロードする方法
これまではiPhoneで撮影した写真は、Googleフォトにアップロードしていました。アップロード先をQNAPのQuMagieに設定する方法を紹介します。
iPhoneで撮影した写真を「QuMagie」にアップロードするのは簡単です。iPhoneアプリの「QuMagie」を利用します。
QuMagieアプリを起動して、メニュー -> 設定 -> バックアップ を開きます。
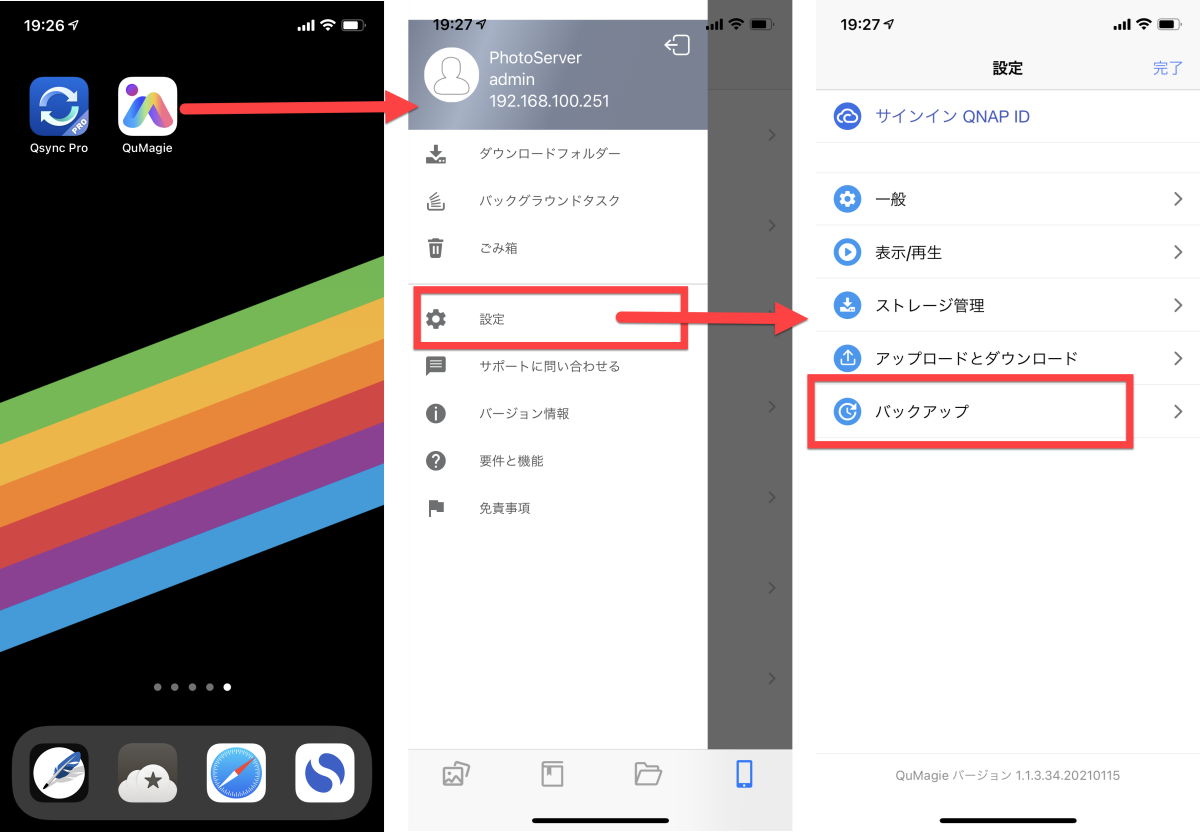
バックアップ先のフォルダーを指定します。バックグラウンドでアップロードにチェックを入れておけば、アプリを起動していなくてもNASにアップロードされるはずなのだが、2021/04/18時点では、アプリを閉じると正常に動作しない模様。
またデータ通信が無制限でない場合は、Wi-Fiのみ自動アップロードにしておくのが無難です。
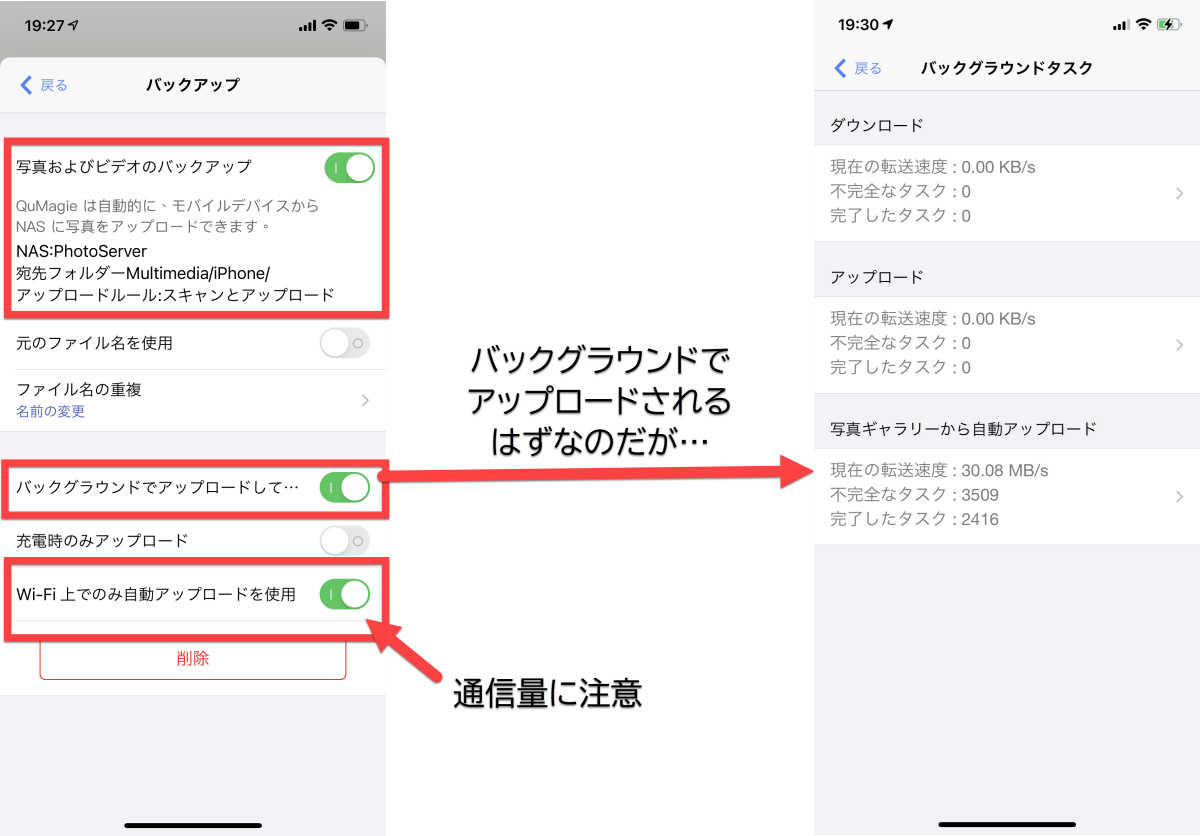
アップロードしていて、もう一つ気になったのが、アップロードできるファイルサイズに制限があることです。QNAPから出ている別のアプリ「QFile」であれば問題なくアップロードできました。
正直、iOSのQuMagieアプリの完成度は少し低いようです。アップロードだけはQFileアプリを利用した方が良いかも知れません。
NASの大切なデータを守るため便利な仕組み
スナップショット
2020年ランサムウェアのニュースとして、カプコンがおよそ11億円の身代金を要求された事件は記憶に新しいです。スナップショットは、近年猛威を振るっているランサムウェアから大切なデータを守る重要な機能です。
ランサムウェアの攻撃対象は、企業だけではありません。個人にも及んでいるのが現状です。
2020年4月末にQlockerというQNAP NASを狙ったランサムウェアが発生しました。Qlockerは特殊なランサムウェアで、あらかじめとっておいたスナップショットを削除しファイルを暗号化するという特徴がありました。
とはいえ、Qlocker以外のランサムウェア被害には依然としてスナップショット機能が頼りになります。
-
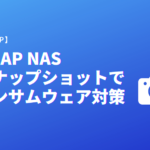
-
QNAP NASのスナップショットでランサムウェア対策
QNAP のランサムウェア Qlockerが流行しています。Qlockerに感染し7zipへの暗号化が完了してしまうと、 ...
子どもが誕生して、赤ちゃんの頃から撮りためていた写真がランサムウェアで復旧できなくなるなんて思うと気が狂ってしまいそうです。そうならないためにも日頃から準備しておきましょう。
QNAPのNASが直接狙われるケースがあるので、スナップショットは二重・三重のバックアップが必要です。QNAPのNASは、すべてのモデルにスナップショット機能が搭載されています。この記事で紹介しているNAS入門モデルの「TS-130」も例外ではありません。
他社のNASではビジネス用モデル以外には搭載されていないことが多いようです。またQNAPのNASは、スナップショットの設定がとても簡単です。
スナップショットの詳しい説明はQNAPの公式ページが参考になります。
家庭のデータをランサムウェアから保護 | バックアップ&スナップショット | QNAP
Hybrid Backup Sync (HBS 3)
この記事でお勧めしている「TS-130」は、1ベイNASなのでRAID構成が組めません。そのためハードディスクが故障してしまうとデータを守れません。しかし、QNAPにはバックアップ専用アプリの「Hybrid Backup Sync (HBS 3) 」があります。
このアプリを利用すると、NASの大切なデータを外付けハードディスクやクラウドサービスへ、二重・三重のバックアップができるようになります。
QNAPにUSBポートがありますので、バックアップ用に外付けハードディスクを常時接続しておく方法が一番コストパフォーマンスが良いと思います。

せっかくなので、Hybrid Backup Sync (HBS 3)で、外付けハードディスクにバックアップを取得する方法を紹介します。ウィザードに従って進めるだけなので簡単です。
Hybrid Backup Syncで外付けハードディスクにバックアップする方法
外付けハードディスクをUSBをTS-130に接続すると、赤枠部分のようにデバイスを認識されます。Hybrid Backup Sync を起動して「今すぐバックアップ」からスタートです。
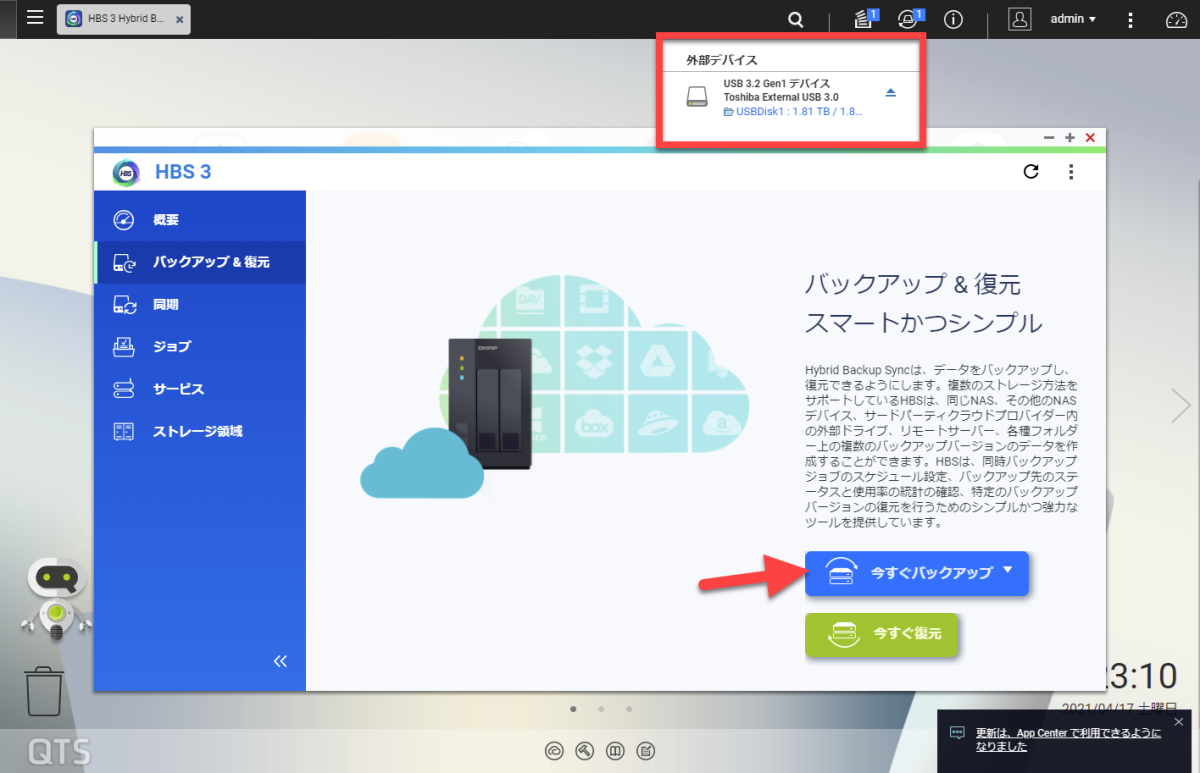
最初にバックアップするフォルダーを選びます。例えば今回の例では、iPhoneで撮影した写真です。
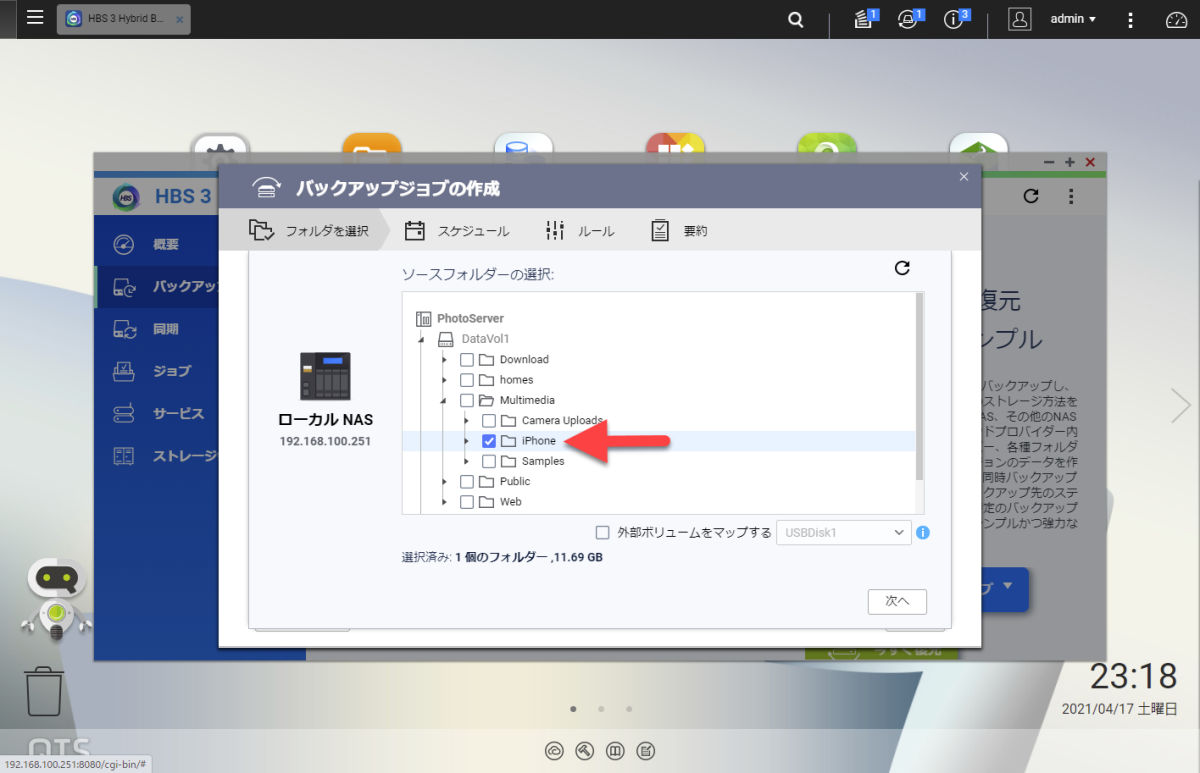
バックアップ先は、TS-130にUSB接続された外付けハードディスクなので、「ローカルNAS」を選びます。初めてバックアップジョブを作成したとき、この部分が分かりづらかったです。外付けUSBというカテゴリがあると、直感で選びやすいですよね。
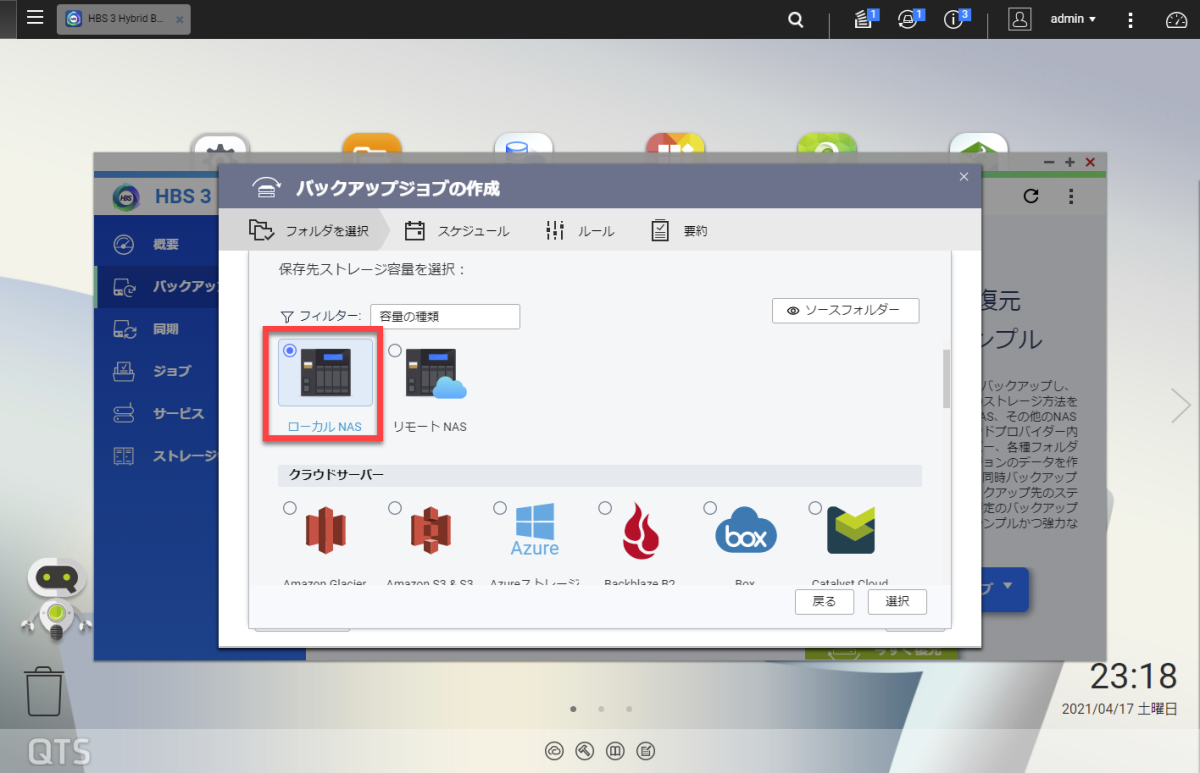
宛先フォルダの選択画面では、ひとまず下部にある「外部ボリュームをマップする」をチェックします。すると、外付けハードディスクのディレクトリ構成が見えるようになるので、バックアップ先を指定します。
この部分も分かりづらいポイントなので注意が必要です。前の画面で外付けハードディスクという項目があれば、いちいち「外部ボリュームをマップする」にチェックしなくても良いと思うのですが…
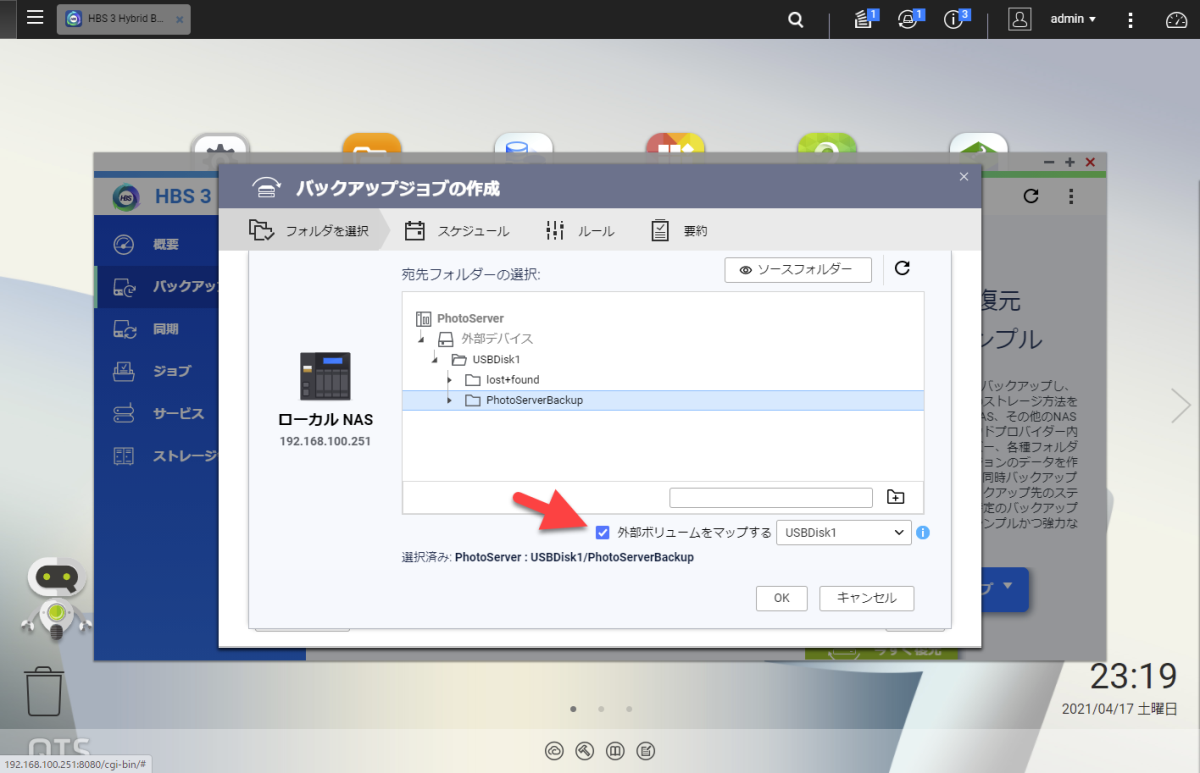
バックアップ元とバックアップ先に問題ないか確認します。問題なければ「ジョブ名」を入力して、次に進みましょう。
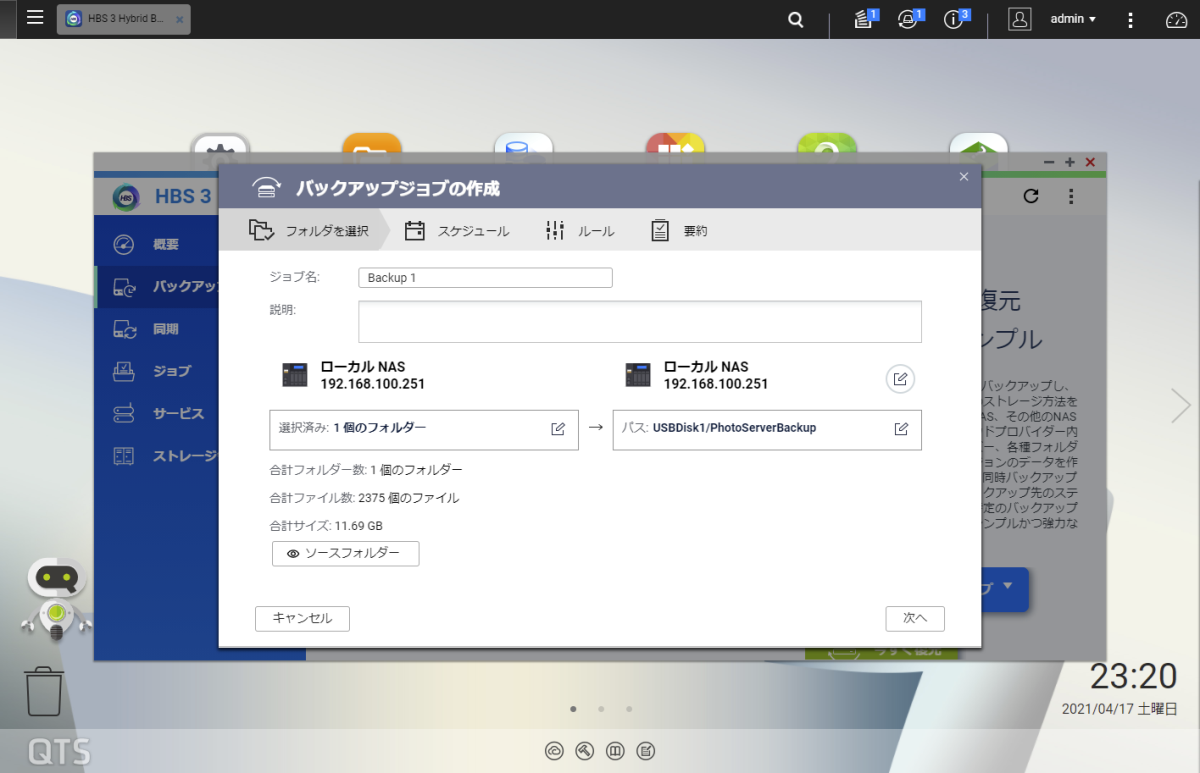
次に定期バックアップする時間を決めます。写真は1日に何回もアップロードしないので、下の例では毎日10時に取得するように設定しています。
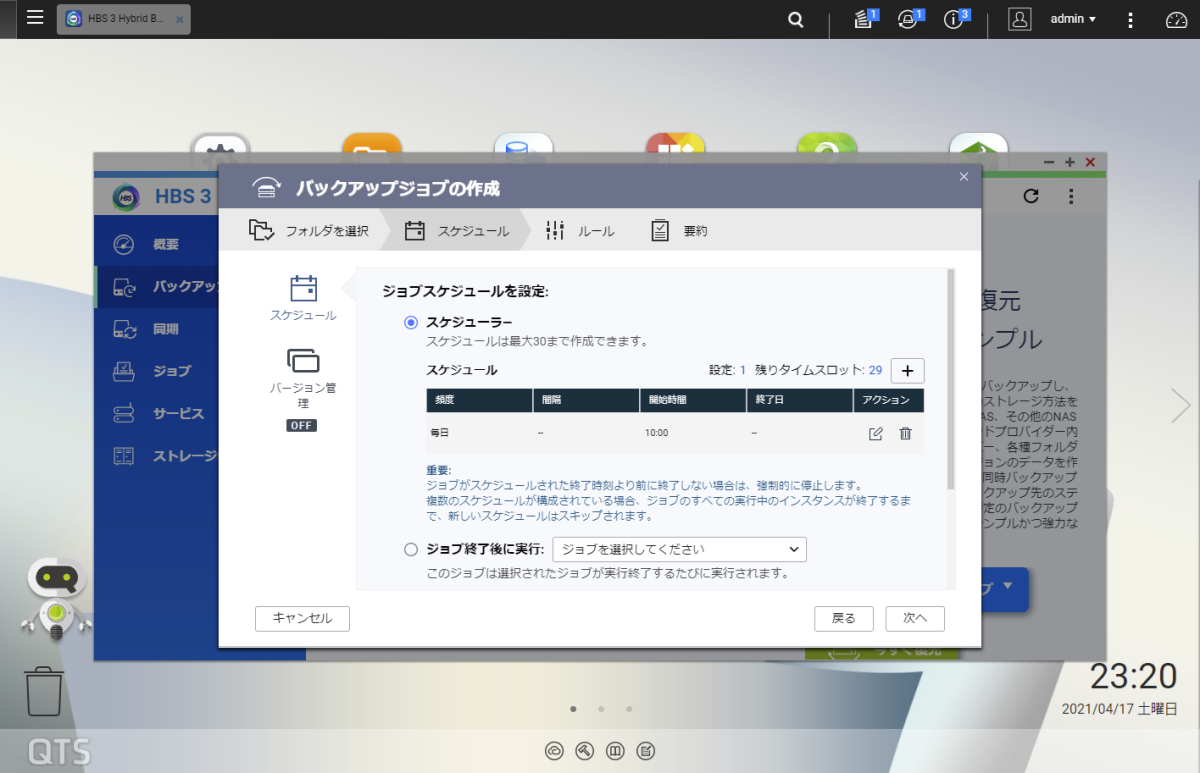
同期するファイルをフィルタリングすることも可能です。デフォルトですと、隠しファイルやフォルダ、一時ファイルを除外します。「高度なフィルター」を利用すると、写真ファイルやオーディオファイルのみといった設定も可能です。
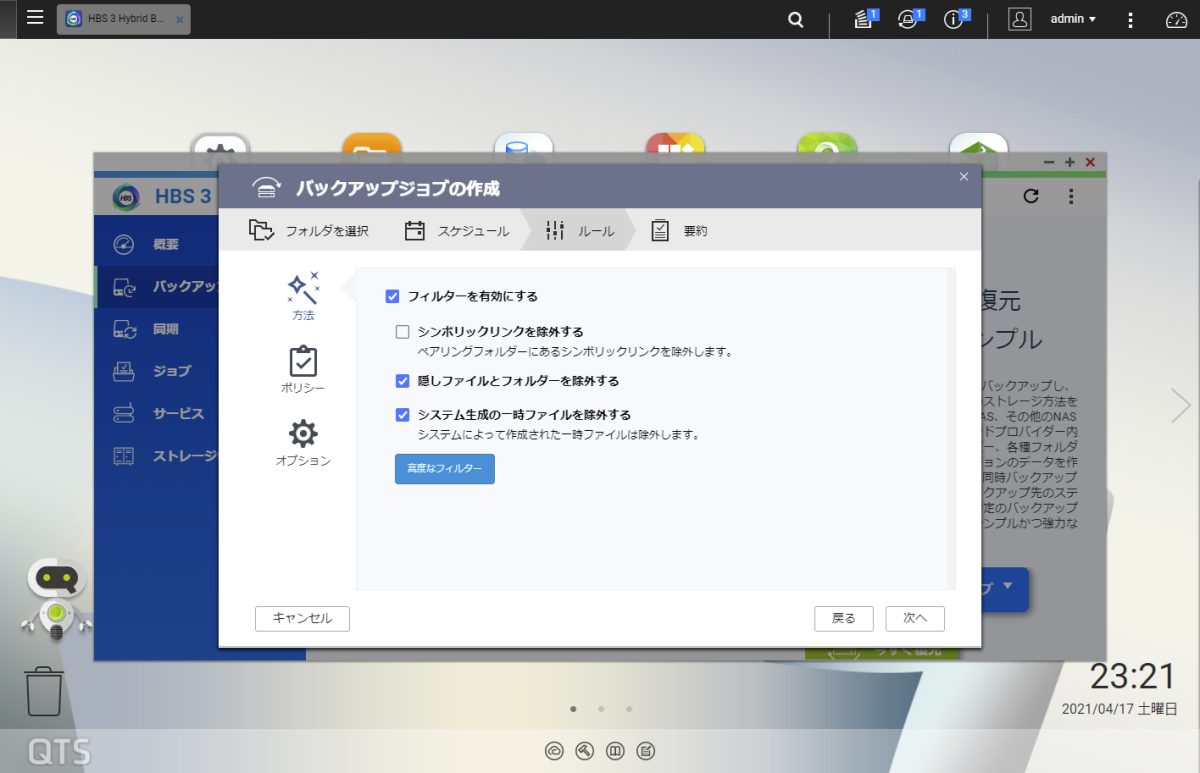
ここまで設定した内容を再確認します。問題なければ「作成」ボタンをクリックで、バックアップジョブが完成です。
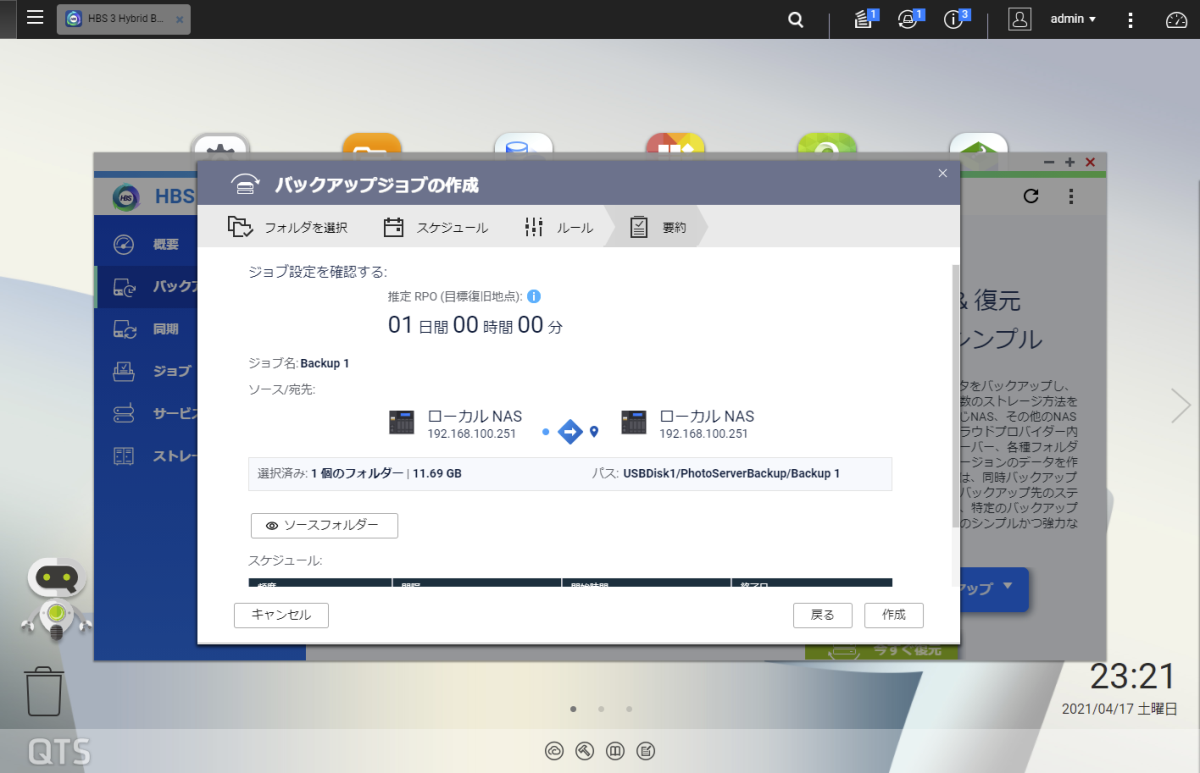
作成したバックアップジョブは、予定された時間がくるまで待機されます。今すぐにバックアップしたい場合は、「今すぐバックアップ」ボタンをクリックします。バックグラウンドで処理を進めてくれるので画面は閉じておいて問題ないです。
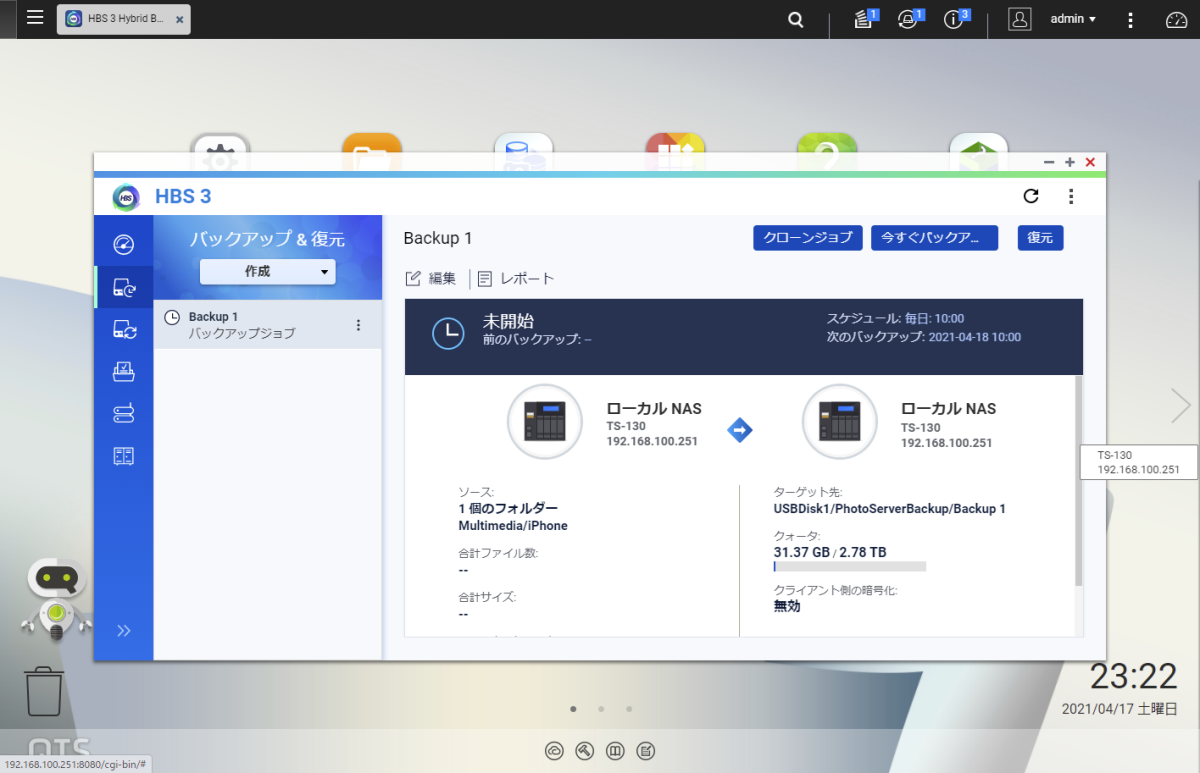
無事に成功すると下図のように「成功」の文字が表示されます。
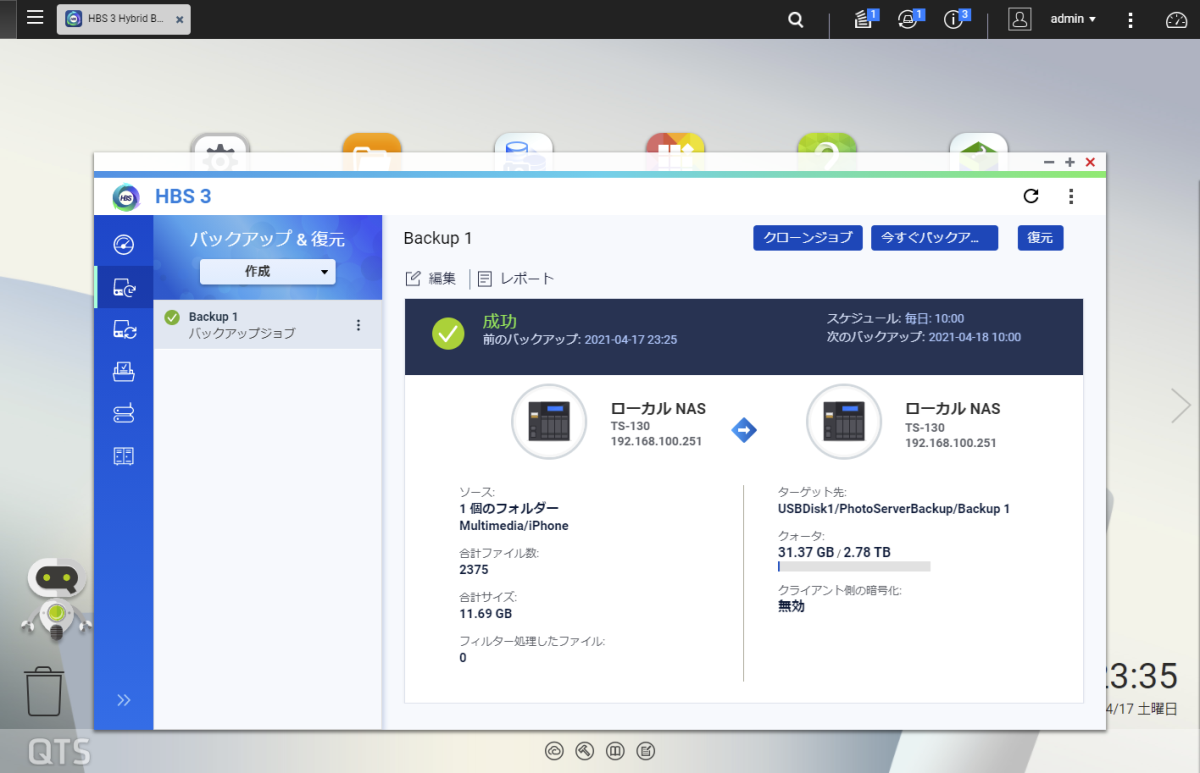
ざっと、Hybrid Backup Syncで外付けハードディスクにバックアップする方法を紹介しました。もし購入したときは本記事を思い出してバックアップジョブを作成してみてください。
まとめ
本記事では、QNAPの「TS-130」をGoogleフォト、Amazon Photosの規約改定によるデータ移行先にお勧めしてきました。
外付けハードディスクから、初めてNASにステップアップするには、スペック的にもお値段的にもちょうど良いクラスになるかと思います。入門用とはいえ、クラウドサービス相当の機能、データの守るという仕組みもしっかりしています。
写真管理においてAI機能をフル活用しようすると、スペックに不満を感じる面があるかもしれません。従来の外付けハードディスクでの管理と比べれば、データ管理の利便性は格段に向上するでしょう。
もし2台目のNASが欲しくなったとしても、購入したQNAPの「TS-130」は無駄にはなりません。HBS 3を利用して、新しく購入するNASのバックアップ環境として利用できるからです。
ぜひこの機会に、初めてのNASの購入を検討してみてください。NAS沼へようこそ!