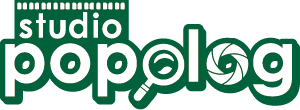こんにちは、POPOLOGです。
以前、一緒にお酒を飲んでいた友人が「家族写真を撮りためたSDカードを間違ってフォーマットしてしまって、かみさんからこっぴどく怒られたよ」という話をしていまいた。
そのときは酔っていたこともあって「そりゃぁ大変だったな。でも思い出が残っているから大丈夫だよ」と笑いながら話していたのですが、実際には復元アプリを使えば何とか復旧できる可能性はあります。
そこで今度似たような会話になったときは自信を持って復元(復旧)方法を教えてあげられるように記事にまとめておこう思いました。
「間違って写真を消してしまった…何とか復旧したいよ!」という状況に不幸にも落ちてしまった方に復元アプリと使い方について紹介します。
EaseUS Data Recovery Wizard の特徴
「EaseUS Data Recovery Wizard」というアプリを聞いたことがありますか?
間違って削除やフォーマットしてしまった写真やファイルを簡単な手順で復元できるアプリです。
アルファベットだと少し読みづらいのですが「イーザス データ リカバリー ウィザード」と呼びます。「読み方も難しいし英語のアプリなんじゃないの?」と思ってしまいますが、ちゃんと日本語対応されていますのでご安心ください。
写真の復元までの手順は、「スキャン、選択、復元」のたったの3手順でとても簡単です。複雑な手順は一切無しで、直感で操作できるのが魅力です。
復元アプリといえばスキャンに時間がかかる割に復元率が悪い…という印象があったのですが、EaseUS Data Recovery Wizard はスキャンがチョッ速でした。詳細は後述しますが32GBのSDカードのスキャンが20分程度で完了しました。
しかもスキャン結果を保存しておけるので、「あっ!あのファイルも復元しておけば良かった」といった状況になっても、次回はスキャンすることなくファイルの復元ができます。(スキャン後にファイルの書き込みとかはしていない状態です)
今回、実際に使用してみて驚いたのが、7年前の写真も復活できたことです。これにはマジで驚きました。どんな仕組みになっているのか細かいことは分かりませんが、このアプリの復元率の高さを感じられました。
子どもが生まれて間もない頃の写真がいろいろと出てきたので、思わず「復元の実験をする」という目的を忘れてしまうところでした。
EaseUS Data Recoveryを使ってファイルを復元するまでの手順
- 実際にどの程度復元できるのか?
- 本当に復元手順は簡単なのか?
これっばかりは実際に復元手順を見てもらった後にお手元のSDカードで試してもらうのが一番です。とりあえず、僕のSDカードで復元実験をしてみましたのでご覧ください。
復元実験の準備
復元実験をするためにダンボーさんに協力していただきました。実験のためにパシャリと撮影した3枚の写真がこちらです。

写真が確認できたので、すぐさまデジタル一眼レフからカード初期化(フォーマット)しました。

プレビューを押して、写真がしっかりと消えたことを確認。

3枚が無事にに復元できるか?
さぁ実験のはじまりです。
1.スキャンして復元できるファイルを抽出
まずは第1ステップのスキャンです。
SDカードをパソコンに挿入して、EaseUS Data Recovery Wizard を起動すると復元処理できるドライブが一覧表示されます。
今回復元するSDカードである「EOS DEGITAL」をクリックして選択して画面右上にある「スキャン」ボタンを押してしばらく待ちます。
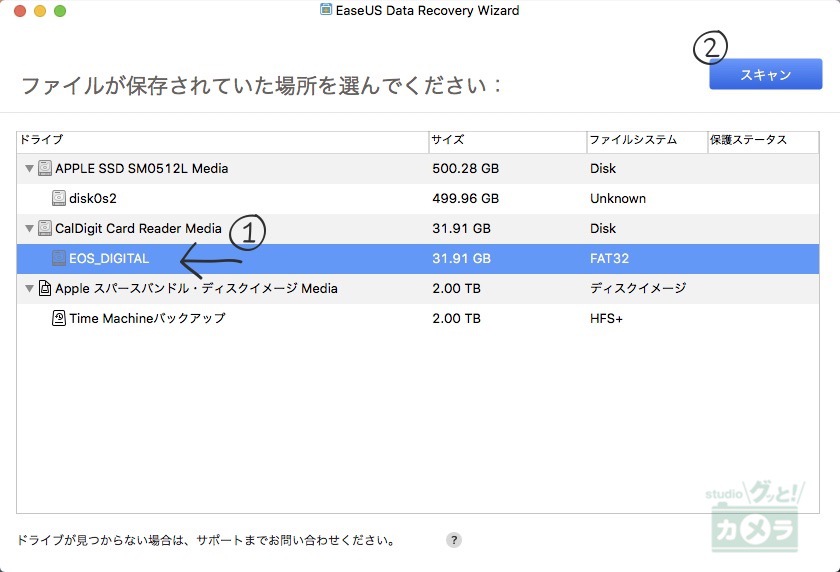
今回、復元実験に使ったSDカードの容量は32GBです。スキャンに要した総時間は20分とかなり速かったです。
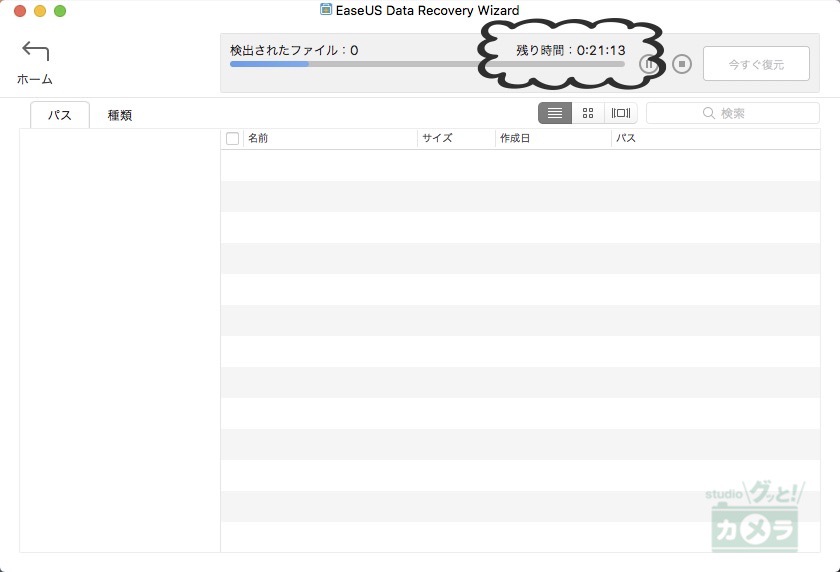
「データ復元アプリを初めての人は遅い?」と感じるかもしれませんが、一昔前の復元アプリはギガ単位のスキャンには軽く数時間なんて話は普通でした。この所要時間が表示されたときは驚きました。
ちなみに今回はSDカードを復元しますが他にも下記のデバイスに対応しています。
- HDD
- SSD
- USBメモリ
- 外付けHDD
- SDカード
- Micro SDカード
- メモリーカード
- CF/XD/MMCカード
- デジカメ/ビデオカメラ
- iPod
などなど、ネットワークドライブ以外であれば復元可能です。ちょっと変わったところでは、MacのTime Machineに対応しています。厳密にはTime Machineもネットワークドライブなのですが対応とのことです。
参考 Time Machineバックアップ紛失:Macバックアップファイルを復旧する方法EaseUS
2.スキャン結果から復元するファイルを選択
第2ステップは復元ファイルの選択です。
スキャンが完了すると復元できる写真やファイルを確認できます。復元できるデータは約26GB、ファイル総数は809個という結果です。下図の左側サイドバーはスキャンで読み取れたフォルダ構成のようですが、微妙にズバリではないような気がしました。
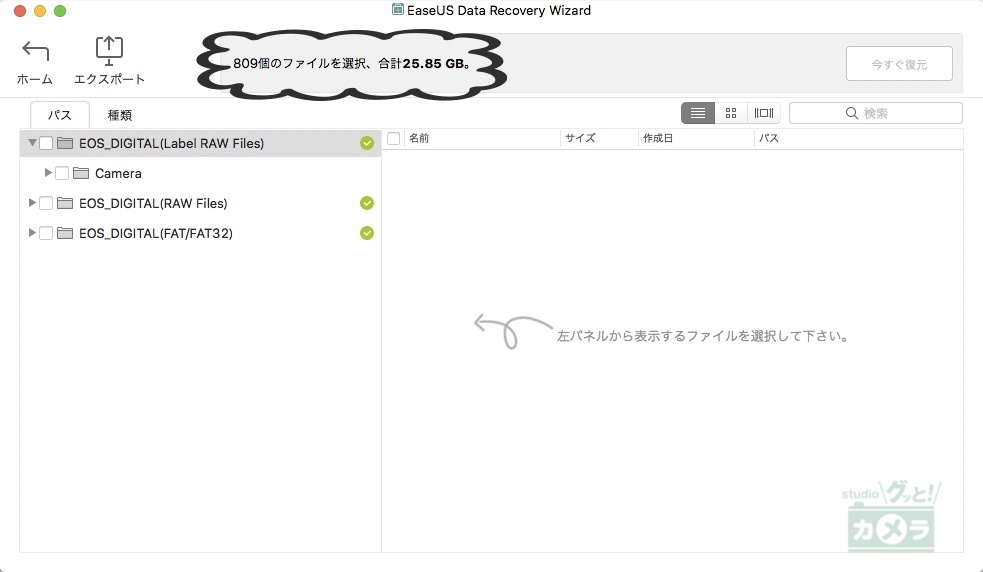
とりあえず「種類」タブをクリックしてファイルの種類、拡張子別に表示するモードに変更しました。果たしてダンボーさんを撮影した3枚の写真があるでしょうか?
しっかり復元可能な写真ファイルの候補になって…、ありゃりゃ3枚目のサムネイル表示がおかしいですね。詳細は後述しますが、復元可能な一覧に抽出されてもサムネイルがうまく表示できていないファイルは、正常に復元できないようです。
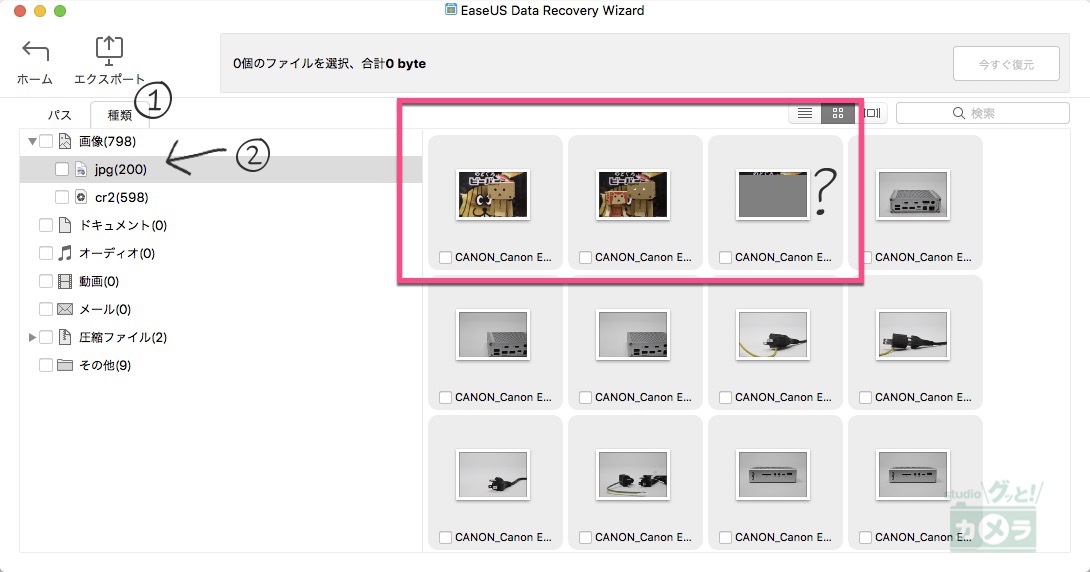
サムネイル表示されていない写真がありますが、とりあえず3枚の写真を選択します。
スキャン結果のエクスポートができるので、復元作業の中断が可能
スキャンした結果をエクスポートしておくことで、後から再利用可能なのです!
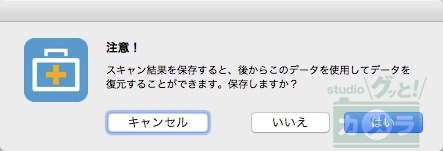
何が凄いの??って声が聞こえてきそうですが、エクスポートはなくてはならない機能です。
- スキャンが終わって復元作業のときに急用が入った
- 復元するのを忘れたファイルがあった
エクスポート機能がないと上記の場合、またスキャンからやり直しになります。スキャン時間が早いとはいえ、まとまった時間が必要です。
エクスポート機能があれば、スキャン結果をインポートすることでスキャン作業を飛ばして一覧表示から作業を再開できるのです。
地味なのですが絶対に必要な機能です。
3.「今すぐ復元」を押すだけでファイルが復元
最後の第3ステップは復元です。
復元したい写真(ファイル)を選択したことを確認して、画面左上にある「今すぐ復元」ボタンを押します。
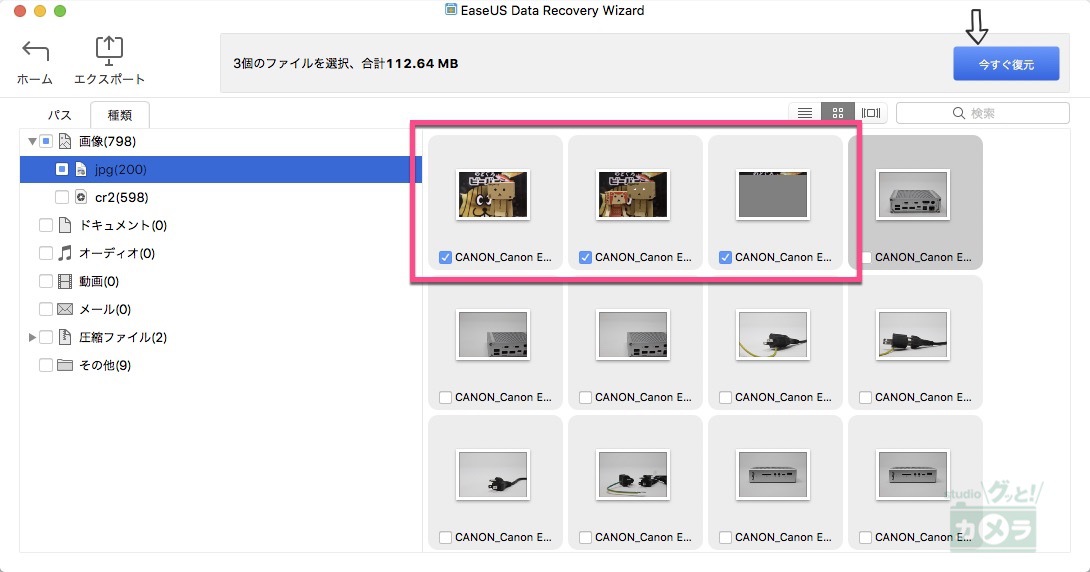
元々のファイルが保存されていたフォルダ階層でファイルが復元されます。
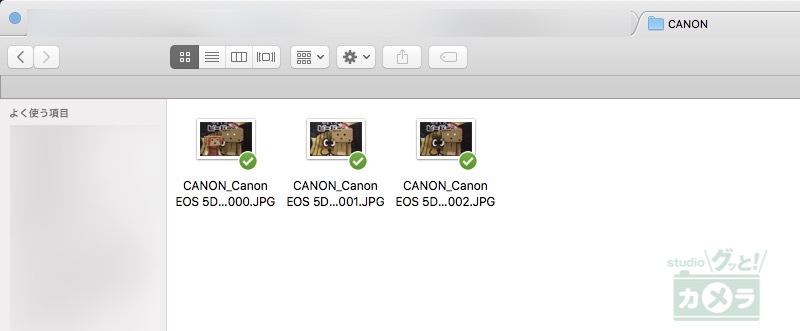
ここまで紹介してきました「たったの3ステップ」で、SDカードをフォーマットして消えてしまった写真を復活させることができます。単純な手順なのでパソコンが苦手な人でも簡単に写真の復元作業ができます。
こぼれ話:7年前の写真が出現!
冒頭でも少しふれましたが今回復元実験で掘り出し物の写真がでてきました。
なんと7年前の写真です。
思わず小学校の頃に埋めたタイムカプセルを思い出しましたよ。いやぁ懐かしい。プライベートな写真で恥ずかしいので一覧表示だけご覧に入れます。
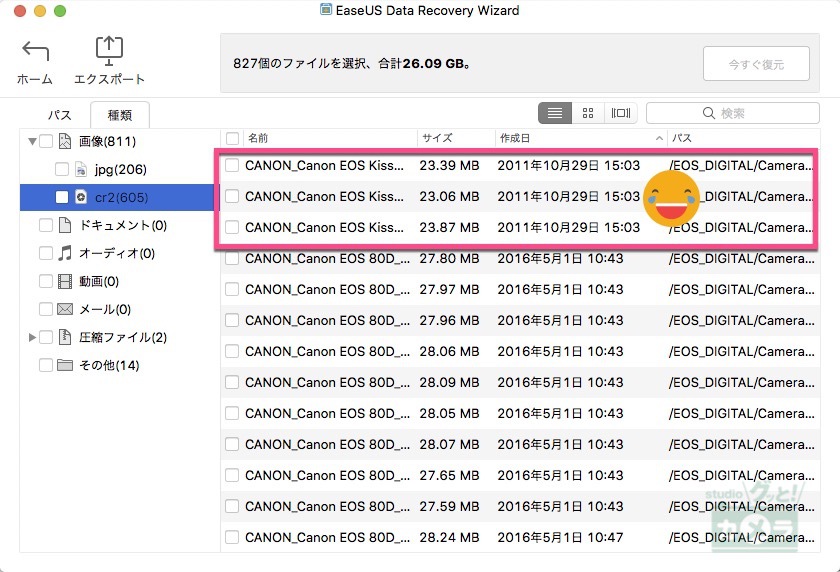
一覧をよく見ると7年前といえば、EOS Kiss を使っていた頃ですね。子どもが生まれてキレイな写真を撮りたいとデジタル一眼の世界に踏み入れました。
-

-
カメラ初心者がコンデジではなく、デジタル一眼レフを買った理由
僕が初めてカメラを買ったのは、新婚旅行のときです。それまでは写ルンです(世代ばれますね)や携帯(スマホ)カメラしか持った ...
子どもの成長とともにカメラの腕も上達できれば良いのですが、いまだにカメラの腕はハイハイです…
決して万能ではないので、過度の期待は禁物
復元アプリ「EaseUS Data Recovery Wizard」があれば、消えてしまったファイルが絶対に復元できるかというと答えは「NO」です。
現にサムネイルが表示されなかった3枚目の写真は、ファイルとしては復活できましたが、写真を開いても下図のような表示となって正常には復元できませんでした。
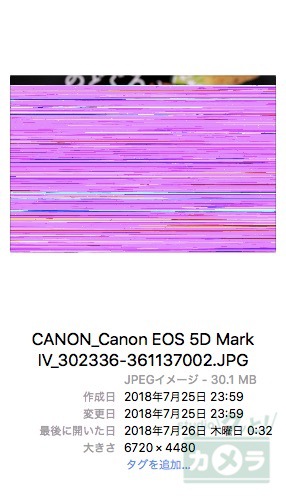
決して万能ではないですが、今まで使ったことのある復元系アプリの中では、「操作手順」、「スキャン速度」、「復元率」はダントツだと言えます。
日頃からお守り代わりに持っておきたいアプリ
勘違いが原因でのフォーマット、ファイルの誤操作による写真データの喪失は、突然やってきます。間違って写真を消してしまったときに一番大事なことは、復元するまではメディアへの書き込み処理をしないことです。
慌てていろいろな操作をしてデータを書き込むと復元できるファイルが減ります。ファイル消失は早期対応が鉄則です。
そういった緊急事態に慌てないためにも、信頼できる復元アプリをお守り代わりに手元に置いておくことが大切です。
使う機会がないうちにバージョン遅れになってアップグレードするのに料金が必要なんでしょ?いえいえ、EaseUS Data Recovery Wizardはアップグレードは永久無料です。しかも技術サポートも永久保証で万が一のときに頼りになります。
ぜひこの機会に1度、詳細をご覧ください。Mac版だけでなくWindows版もあります。