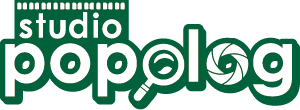パーティション分割とは、単一の物理ストレージ(HDDやSSD)を、Windowsから見たときに複数のドライブに分割することです。
先日、SNSでパーティション分割についてアンケートしたところ、6割の方がパーティション分割されている実態が分かりました。パーティション分割する人は少数派だと思っていたのですが、予想に反して一般的になっているようです。
この記事を読まれている方は、パーティション分割にはどんなメリットがあるのか、分割する方法が知りたいのではないでしょうか。
以降、パーティション分割のメリット、MiniTool Partition Wizard 無料版を利用した誰にでもできる分割方法を紹介します。
パーティション分割するメリット
OS障害時に被害を最小限にする
最大のメリットは、OS領域とデータ領域を分けて障害時に被害を最小限にできることです。最悪Windows10の再インストールになったとしても、データ領域は無事です。
OS領域圧迫によるシステム速度低下の防止
OS領域とデータ領域を分けておけば、データ容量増加によるOS領域の圧迫を防げます。OS領域が圧迫すると、システム全体の速度低下にも繋がります。初めから分割しておけば、エクスプローラーから一瞬で容量不足が分かるので、事前に対応ができます。
ドライブ単位のバックアップで管理がしやすい
用途別にパーティション(ドライブ)を分けておけば、バックアップの管理がしやすくなります。
例えば、頻繁に読み書きするデータは毎日でもバックアップ、一方で参照しかしないデータは毎月バックアップといったように用途別にバックアップ頻度の管理がしやすくなります。
バックアップ頻度を最適にすると、バックアップストレージの寿命を延ばせますし、パソコンの省電力化にも繋がります。
Windows10標準機能でパーティション分割する方法
Windows10ではパーティション分割は標準機能となりました。しかしながら、直感では分かりづらいため、パソコン操作が不慣れな方には厳しいかも知れません。
パーティション分割するには、ボリュームを縮小して未割り当て領域を確保して、その領域に対して新しいボリュームを作成するという手順が必要です。
ボリュームの縮小
パーティション分割したいドライブを選択します。右クリックすると表示されるメニューから「ボリュームの縮小」をクリックします。
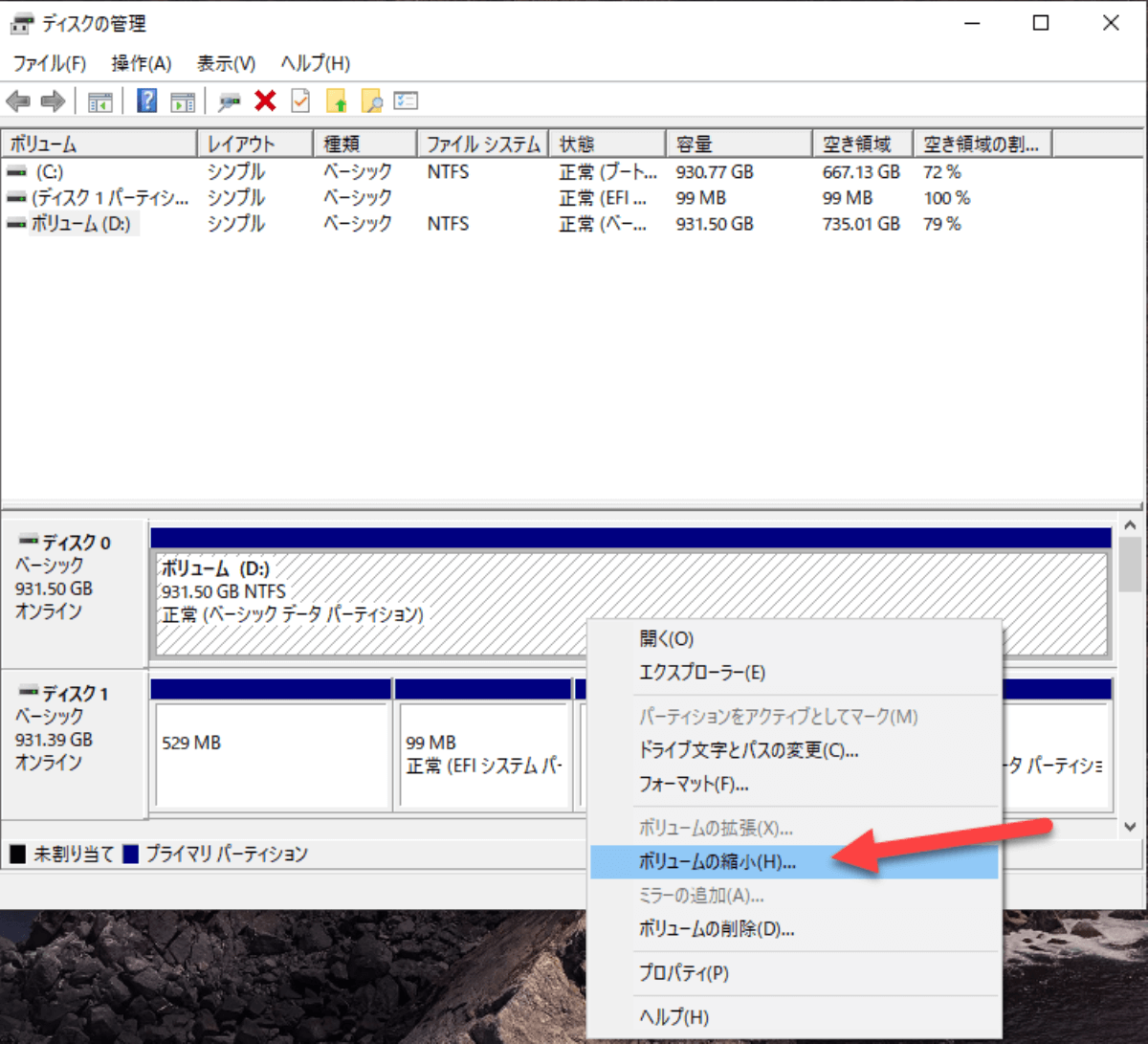
縮小するサイズを決めます。縮小した分が未割り当て領域となり、最終的には新しいドライブとなります。Windows10の標準機能では、赤枠で囲ったある通り、移動できないファイルのある場所によって縮小できるサイズが決まります。
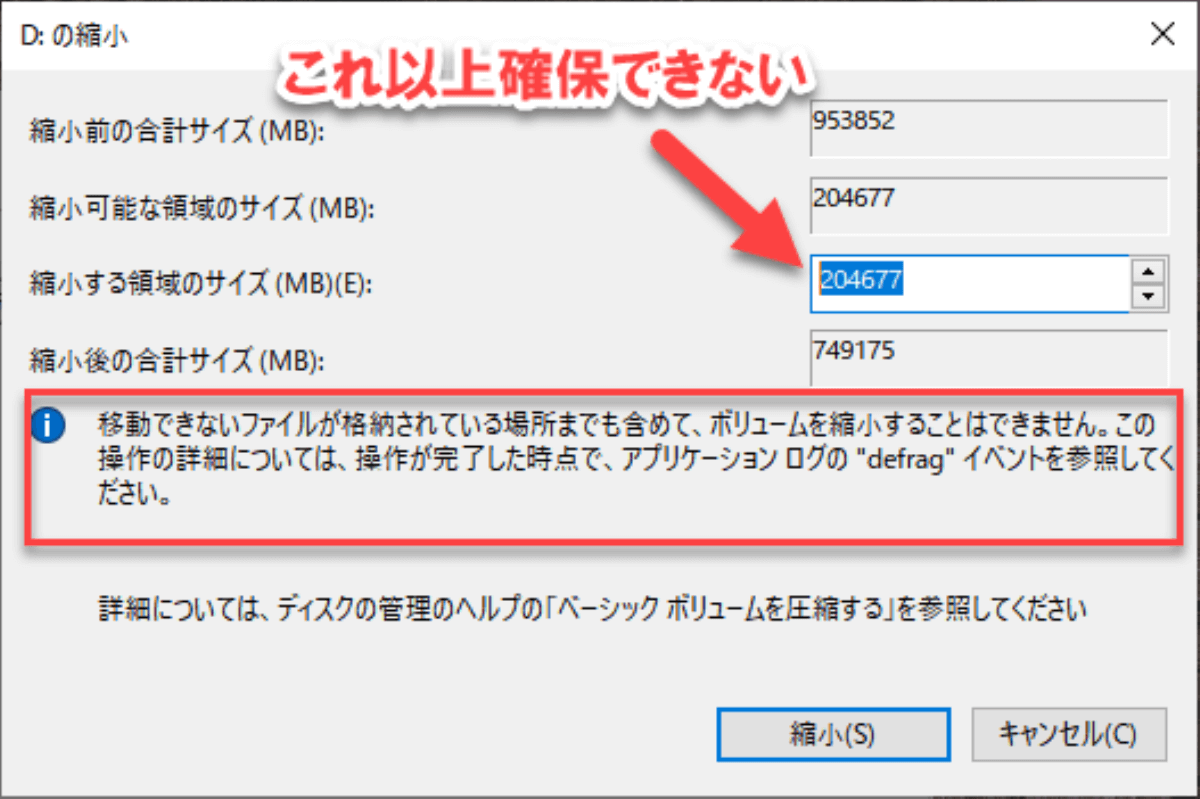
移動できないファイルというのは、システムの復元ポイントのようでして、復元ポイントを消すことで縮小できるサイズを広げられますが、分かりづらいし面倒ですよね。
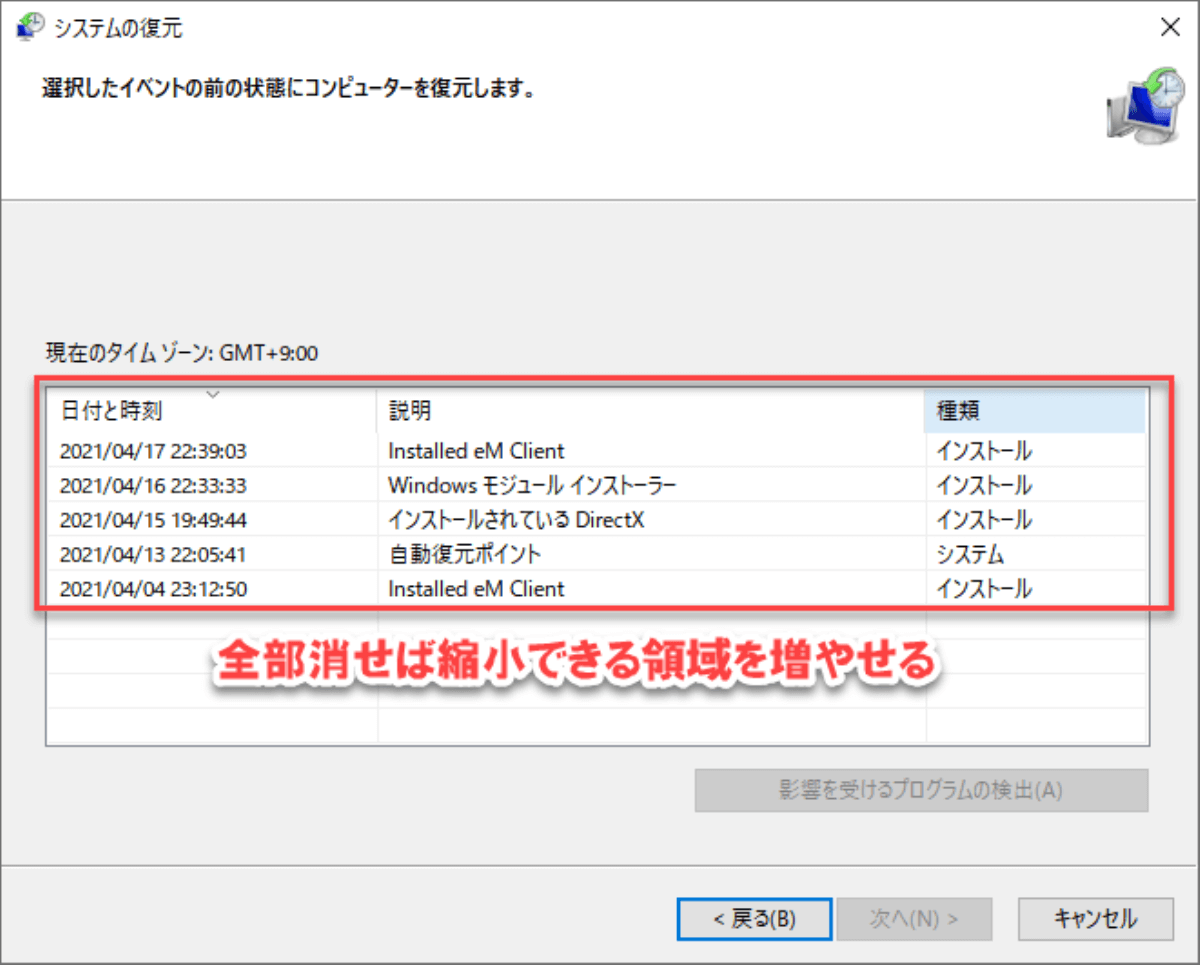
ボリュームの縮小が終わると、縮小したサイズ分の領域が未割り当て領域となります。
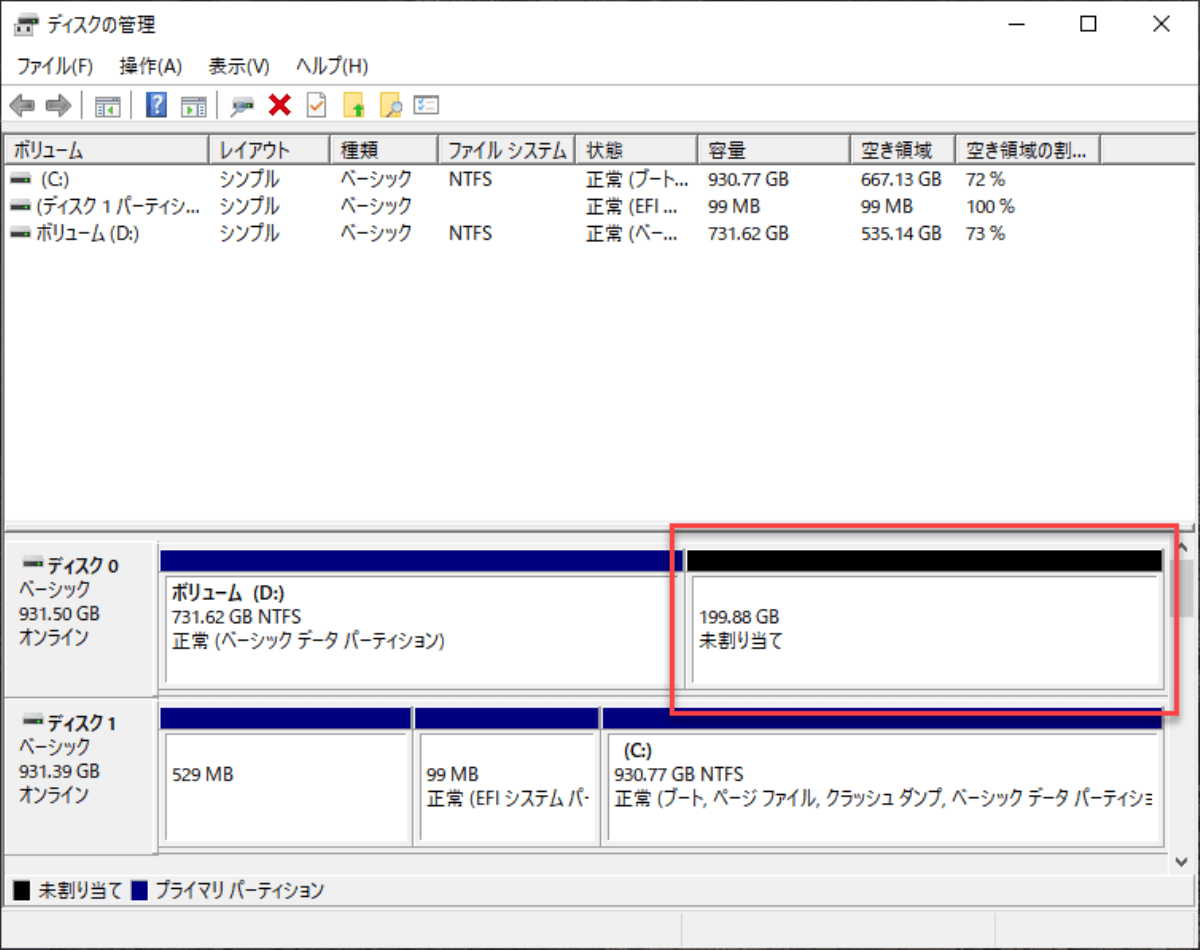
新しいボリュームの作成
未割り当て領域に対して、新しいボリュームを作成します。
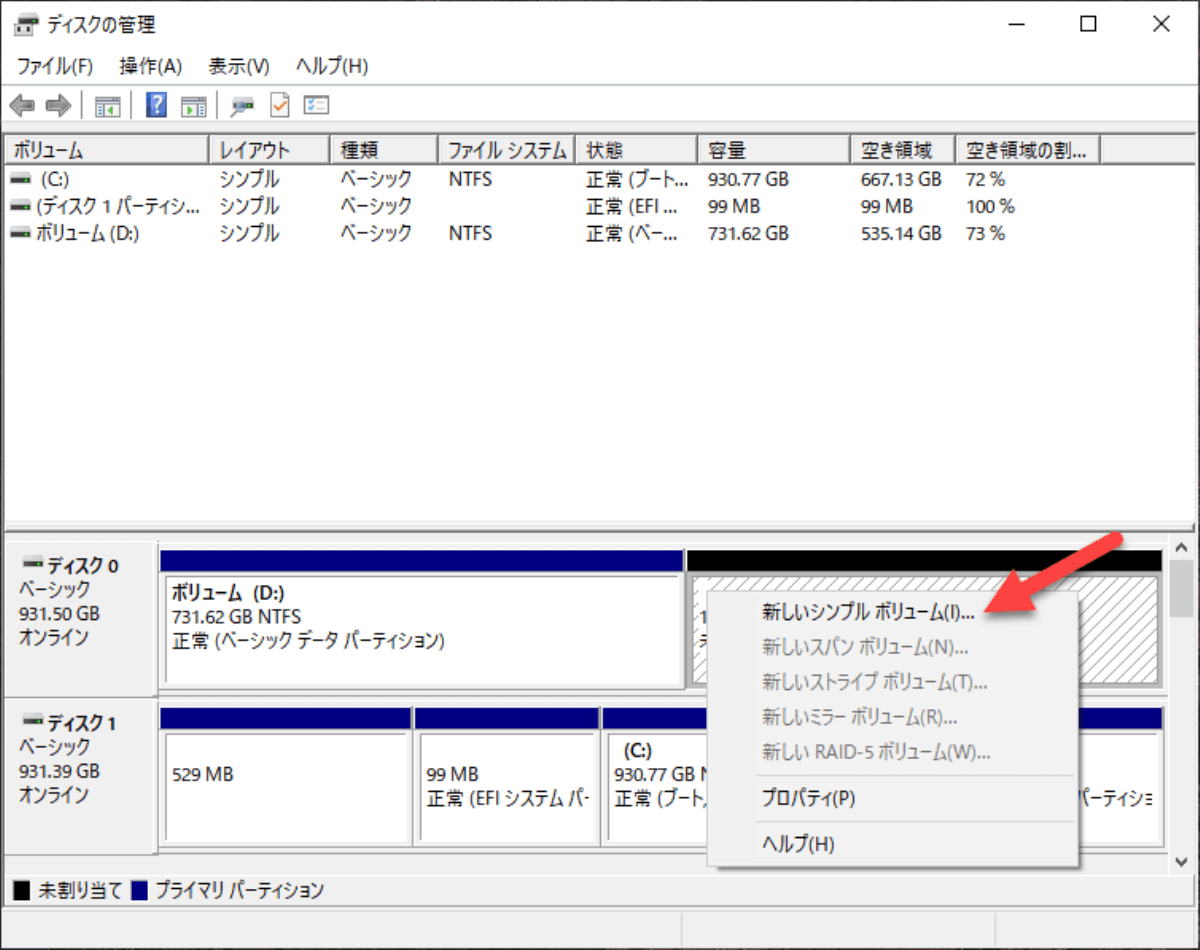
新しいボリュームの作成に成功すると、新しいドライブとして認識します。下の例ではEドライブが新しくできたことになります。
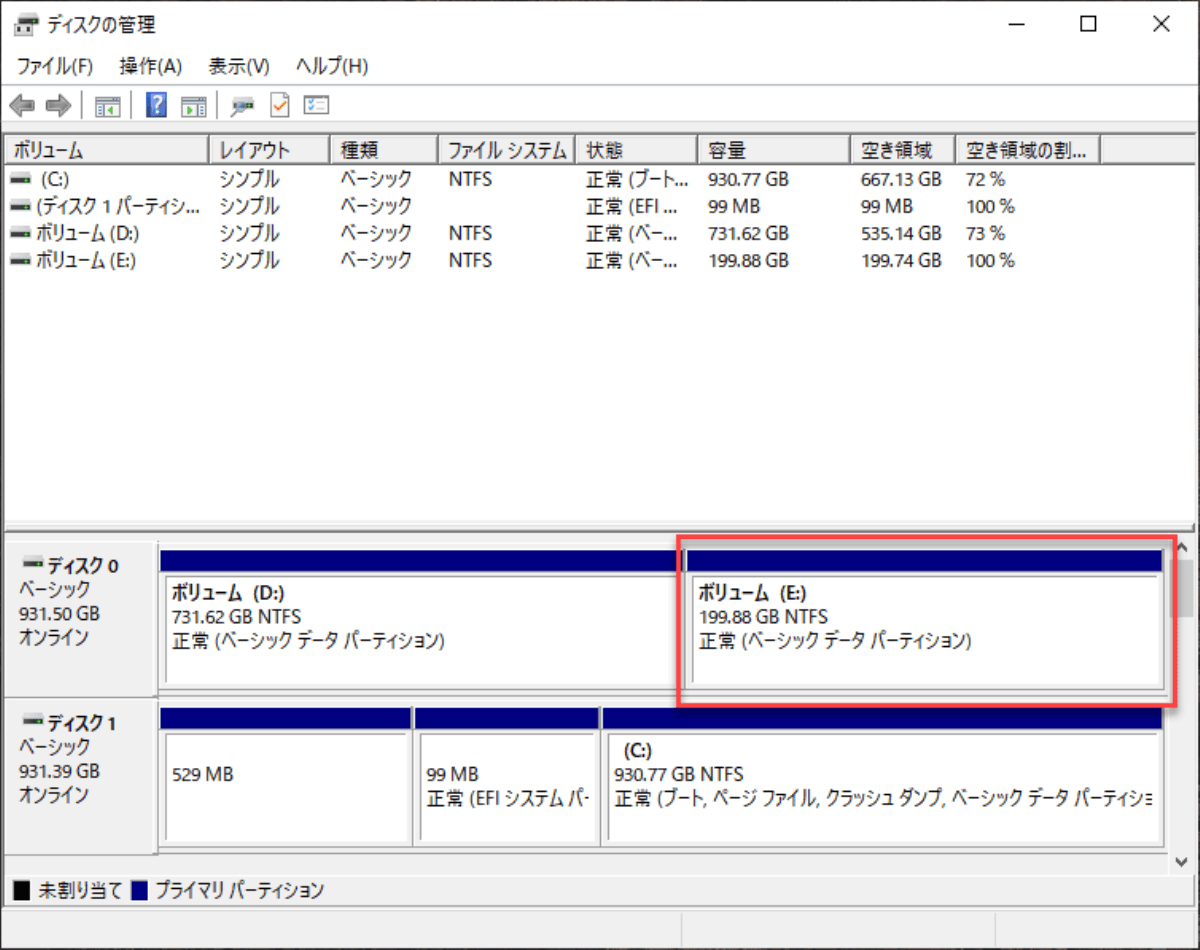
Windows10 標準機能でのパーティション分割の問題点
Windows10 標準機能での手順をご覧になって「何やってるのかよく分からない」という感想をお持ちの方が多いと思います。既存のパーティションを縮小して、空き領域ができたところに新しいパーティションを作る…、パソコンに詳しくないと意味不明ですね。
一番の問題点は、システムの復元ポイントとがあると、自分の思ったように分割できないところです。Windowsからの警告には「移動できないファイルがうんぬんかんぬん…」と心が折れてしまいます。
MiniTool Partition Wizard 無料版でパーティション分割する方法
「MiniTool Partition Wizard 無料版」では、直感でパーティション分割できてしまう優れものです。しかも無料です。昔はパーティション管理アプリと言ったら高額アプリでした。良い時代になったものです。
MiniTool Partition Wizard 無料版の手順を紹介します。
MiniTool Partition Wizard 無料版 のホーム画面にて、分割するパーティションを選択します。左側のメニューより「パーティション分割」をクリックします。
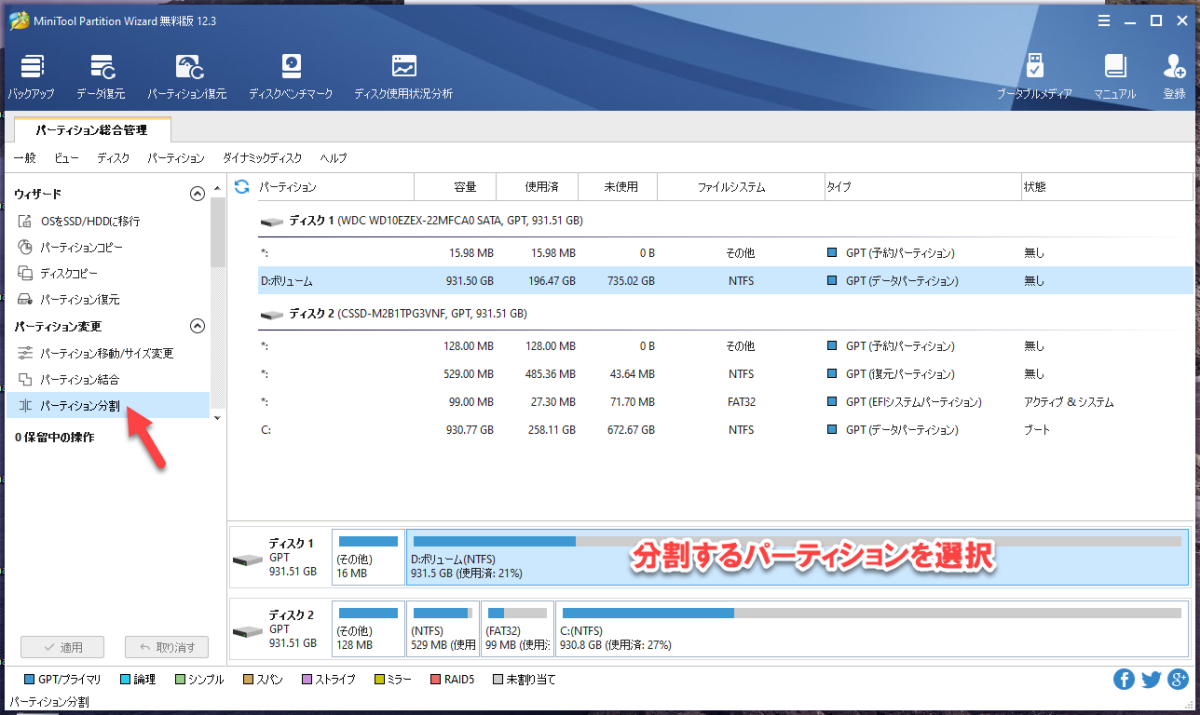
分割するパーティションのサイズを決める画面が起動します。パーティションサイズは、矢印の部分のスライダーをマウス操作で左右に移動させて簡単に決められます。Windows10のような「移動できないファイル…」とか、ややこしい制約はありません。
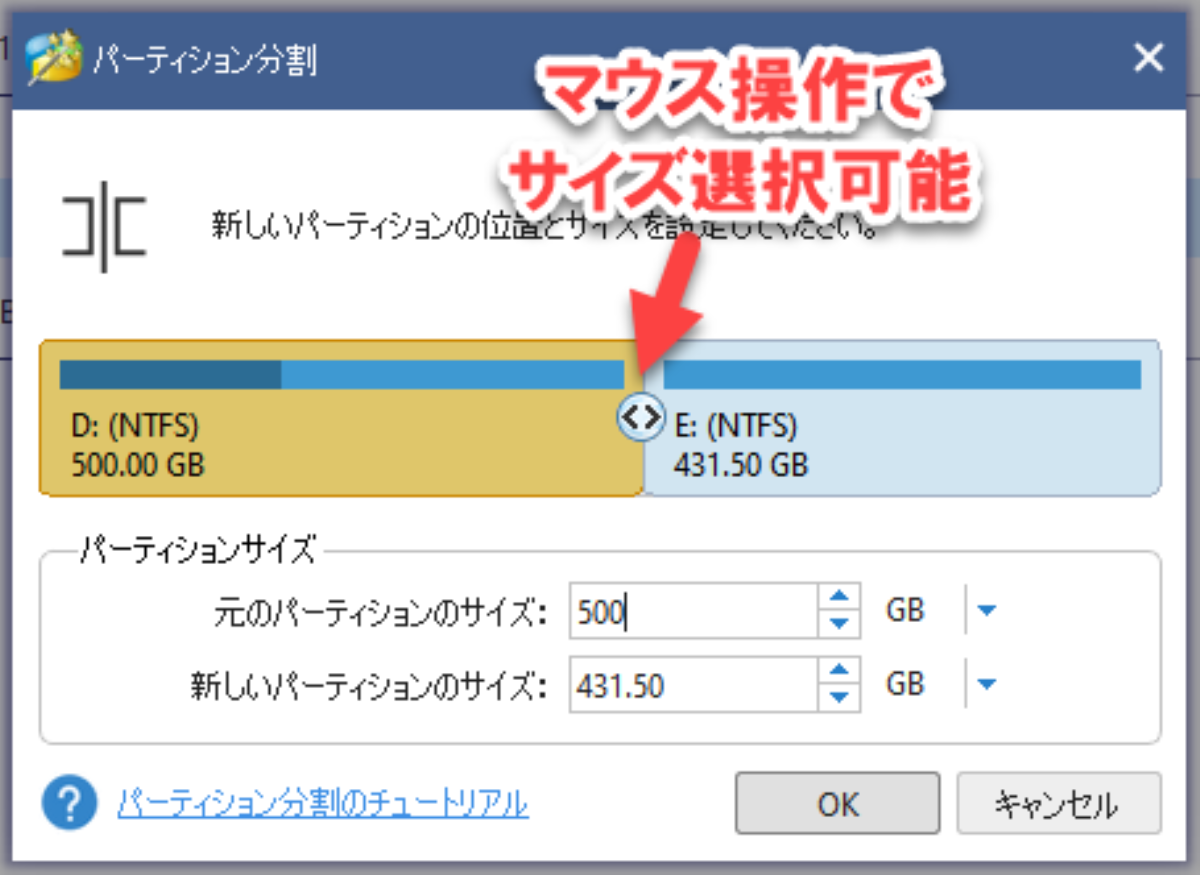
MiniTool Partition Wizard では、パーティション分割の指示は一旦保留されます。これは誤操作を防止するのに大変有効です。保留された内容を確認の上、「適用」をクリックします。
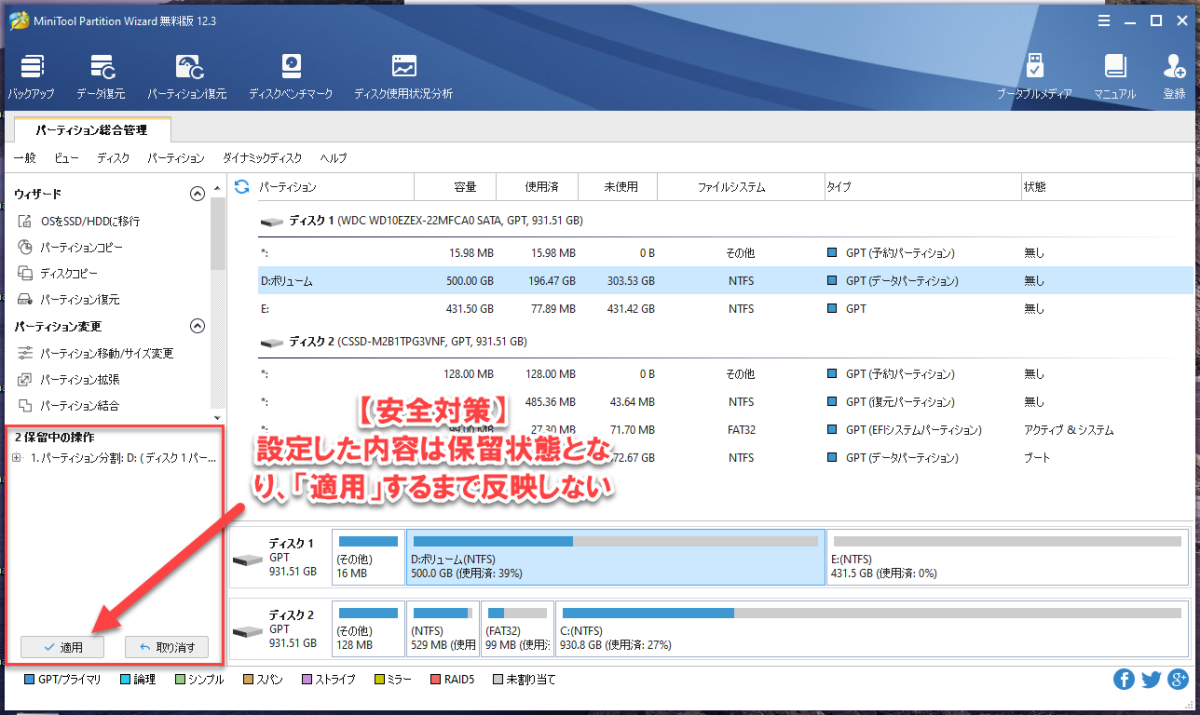
最終確認のメッセージが表示されます。パーティション操作する際は、すべてのアプリを終了しておいてください。最悪の場合、データが消えてしまいます。「はい」をクリックして適用します。

パーティション分割の処理中は、現在の状況を知らせる画面が表示されます。処理が終わるまで待ちましょう。1TBのHDDにおけるパーティション分割は2分ほどで終了しました。
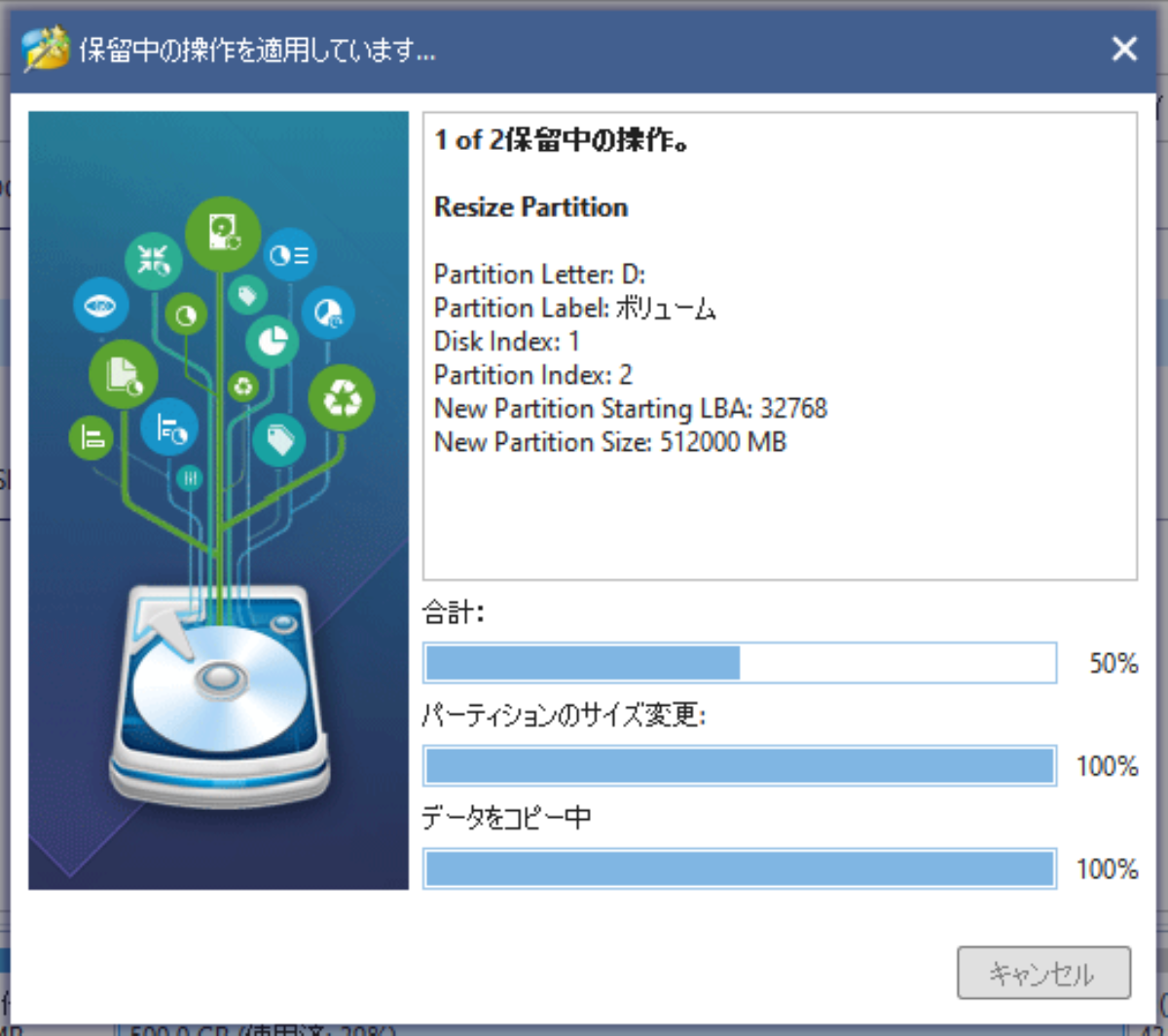
すべての処理が終了するとメッセージが表示されます。「OK」ボタンクリックでパーティション分割が完了します。
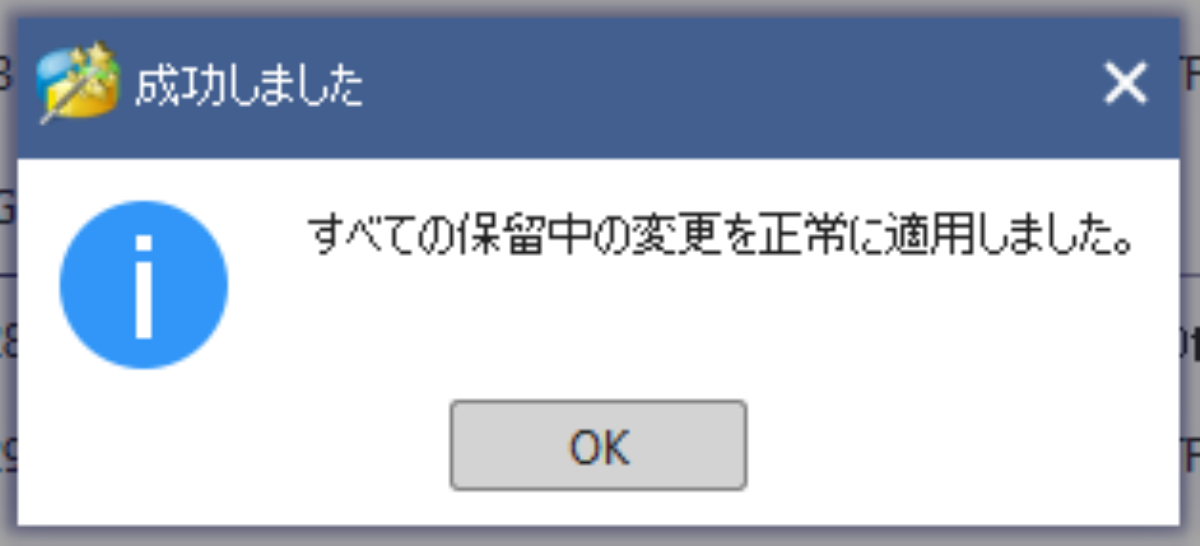
エクスプローラーで確認してみたところ、しっかりとドライブが分かれていました。
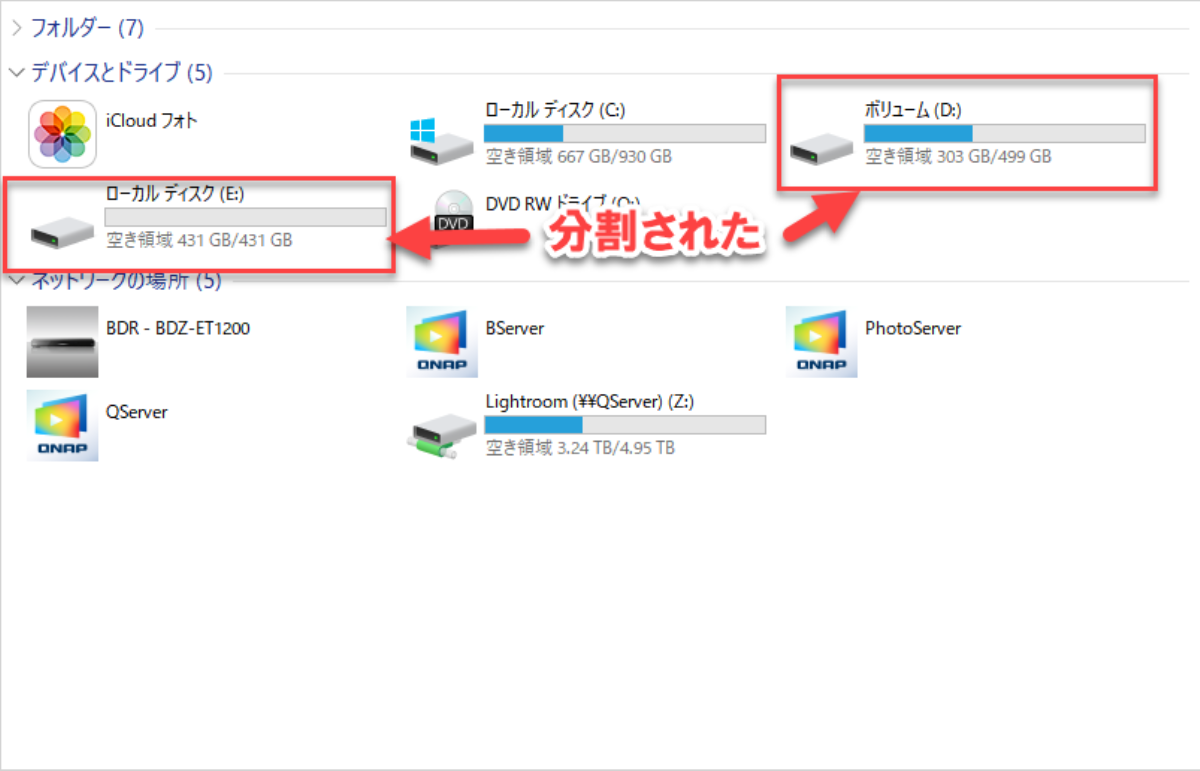
パーティション分割するなら「MiniTool Partition Wizard 無料版」
Windows10の標準機能とMiniTool Partition Wizard 無料版の操作をご覧になって、どうでしたでしょうか?
パーティション分割するなら、「MiniTool Partition Wizard 無料版」が圧倒的に操作が分かりやすくて使いやすいと感じたとこと思います。移動できないファイルがあってもバックグラウンドで整理してくれるので、自由自在にパーティション分割できるのは大きなメリットです。
MiniTool Partition Wizard 無料版の機能は、パーティション操作だけではありません。ディスクのベンチマーク(性能測定)やサーフェステスト(エラーチェック)、ディスクの削除機能もありますので、インストールしておくと何かと役立ちます。お試しください。