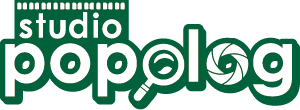- 日付別に写真フォルダを分けて取り込みたい
- NASに写真を取り込みたい
- Lightroomみたいな設定で取り込みたい
LightroomからCapture One への移行を検討される方で、最初につまずくのが写真の取り込みです。日本にはCapture Oneの利用者が少ないようで、参考になる情報がなく苦労します。
実際に私自身、Lightroomのとき、写真はNASに日付別に取り込んでいたため、Capture Oneで撮影日付別に取り込むまで、手順を理解するのに時間が掛かりました。
この記事では、Capture Oneにおいて写真を撮影日付別のフォルダに取り込む(インポートする)方法を解説します。
Capture Oneで写真を日付別に取り込む手順
ここではCFカードにある写真をNASに日付別で取り込む手順を紹介します。下図のようなイメージで取り込みます。
※説明図
Capture Oneで写真を取り込むには、まずメニューバーにある「インポート」から始まります。
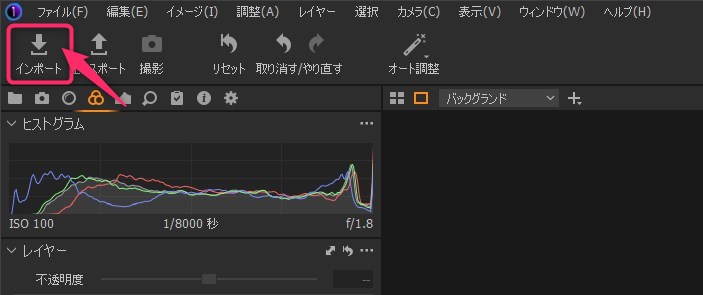
インポートボタンを押すと以下のようなインポート用の画面が表示されます。
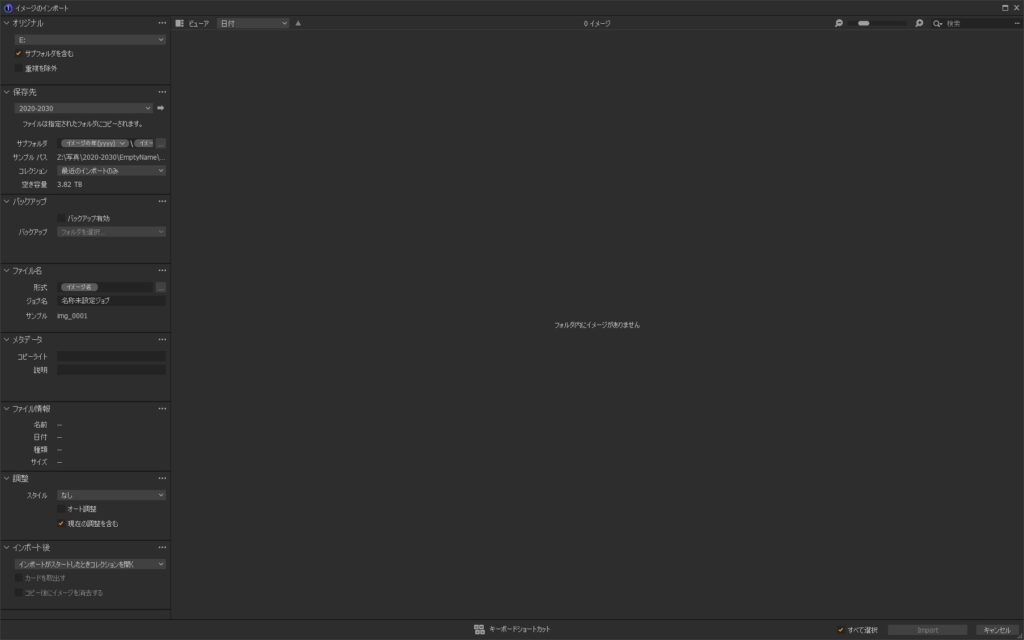
1.取り込み元の設定
取り込み元のSDカードやCFexpressカード、CFカードは、「オリジナル」で場所を指定します。取り込み時に過去に取り込んだ写真と同じものは取り込まない「重複排除」や、指定した場所にサブフォルダまで取り込み対象とする「サブフォルダを含む」といったオプションを選べます。
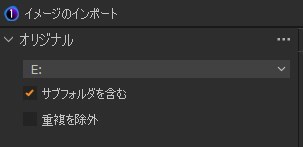
「重複排除」オプションは、Lightroomに比べて、かなり遅いです。写真枚数が多い止まっているのがイヤになるくらいです。ファイル関連の機能はLightroomに一日の長があります。
2.取込先を日付別にする設定
今回の記事のポイントが「保存先」の指定です。
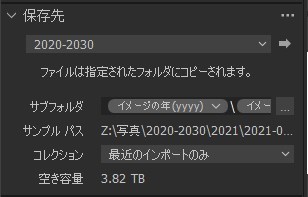
保存先フォルダの設定は慣れれば簡単
最初に保存先となるフォルダを指定します。ネットワーク上にあるフォルダの指定も可能です。詰まりNASを保存先として設定も可能です。Capture Oneのカタログ以外、今回はNASに写真を取り込み(保存)たいので、「フォルダにコピー」を選びます。
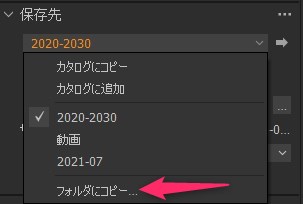
フォルダー選択ダイアログが表示されますので、取込先としたいベースフォルダを選択します。ここで指定したフォルダを基点として、移行の手順で日付別に取り込むことになります。
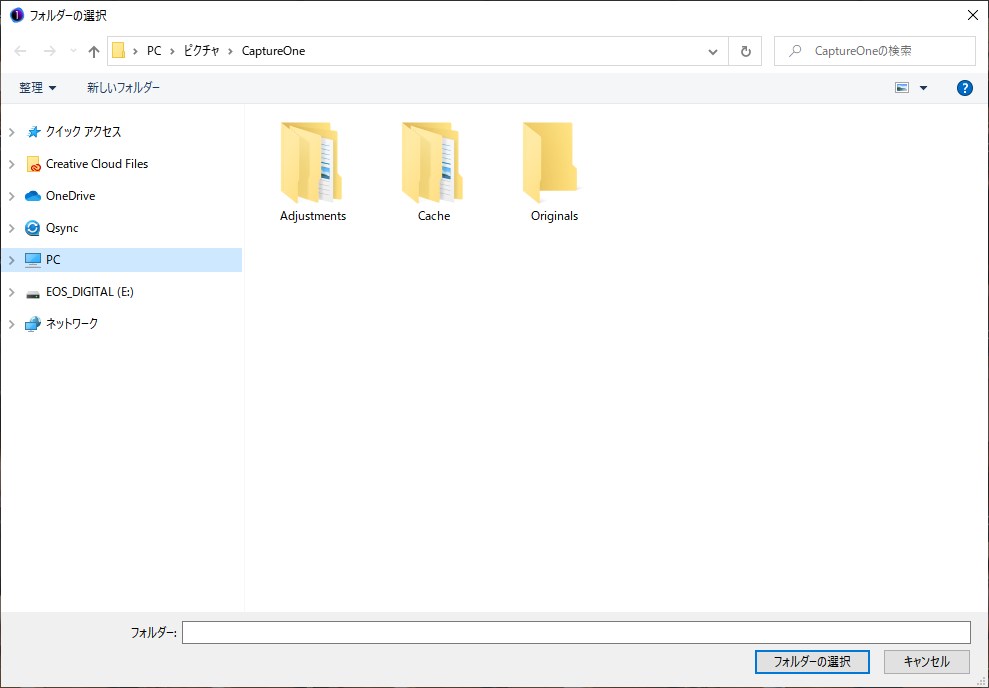
保存先を指定するとき、カタログにコピー、カタログに追加、フォルダにコピーという選択肢があります。それぞれ簡単に説明します。
「カタログにコピー」は、Capture Oneのカタログフォルダ内に写真がコピーされます。
「カタログに追加」は、Capture Oneの管理対象に追加するだけで写真の場所は移動しません。取り込み元がSDカードなどの外部メディアの場合は、取り込み時に「フォルダにコピー」になります。固定ドライブのときのみ有効です。
「フォルダにコピー」は、外部メディアから指定したフォルダにコピーします。Lightroomのインポートと同じイメージです。
日付別の設定
日付別にフォルダを分けるにはサブフォルダで調整します。
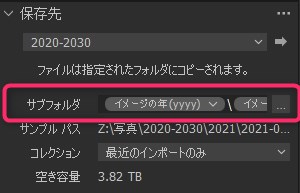
下図のサブフォルダの設定画面では、写真の撮影日で「yyyy/yyyy-MM/yyy-MM-dd」で指定しています。日付はイメージ(撮影日)を指します。
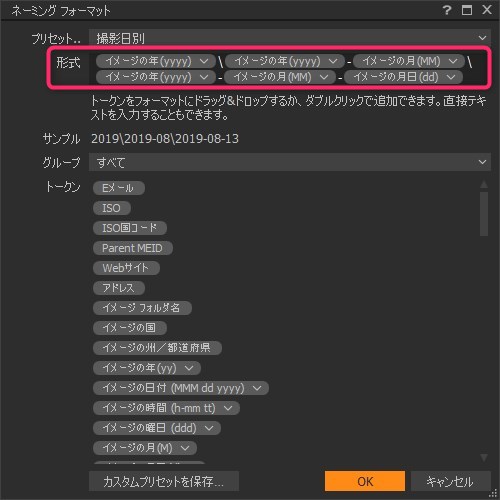
2021/08/05であれば、先に指定した保存先フォルダの下に2021→2021-08→2021-08-05 という順でサブフォルダを作成して写真が取り込まれます。
3.バックアップの設定
保存先とは別にバックアップ先にも写真を保存します。おそらくカタログで管理であればバックアップの指定は不要です。
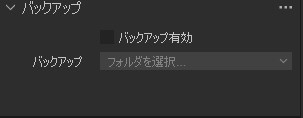
セッションで管理するときに、SDカードといったメディア上でレタッチするのですが、そういうときに万が一に備えハードディスクにも保存するといった使い方になるのかなと思っています。
4.ファイル名の設定
取り込む際にファイル名を変更したいときに指定します。特別な理由がない限りはファイル名はデフォルトのまま(撮影したときにカメラ側で登録された名前)で変更する必要はありません。
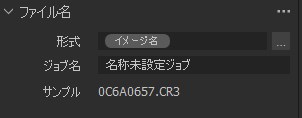
5.取り込み時に自動調整の設定
取り込み時にスタイルを適用したり、オート調整したりするときは設定が必要です。主にオート調整を多用する人はチェックを入れておくとレタッチ作業が楽になります。

Lightroomではオート調整はお世話になっていますが、Capture One のオート調整ってどうですか?。あまり好みではなくて…
6.インポート後の設定
写真のインポート後の動作を指定します。ここも特に変更する必要はありません。SDカードやCFカードであれば取り込み後に、カードをイジェクトしたいときに使うくらいでしょうか。
おわりに
今回は、Capture One でLightroom のときのように写真を取り込む方法について紹介しました。
これで難なく写真の撮影日別にフォルダ分けができるようになりましたよね。
レタッチアプリの本体の部分である「写真の調整」については、操作性に大きな差はありません。LightroomからCapture Oneに移行はスムーズだと思います。
ぜひCapture One ライフをお楽しみください。
ではでは。