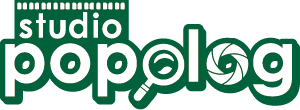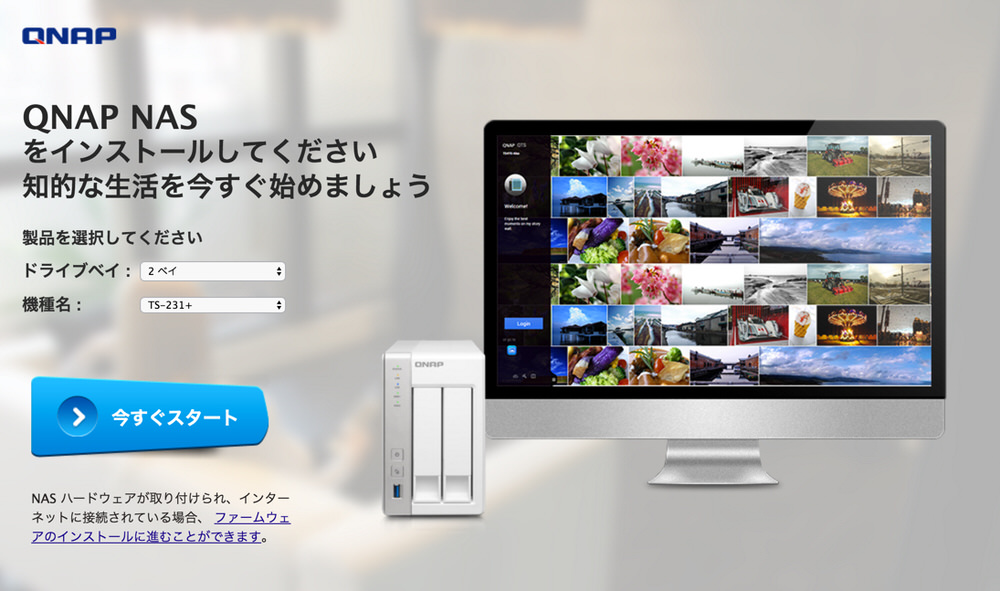NAS初心者には初期設定は心配です。QNAPのクラウドインストールなら誰でも簡単にできます。初めてのNASということで、一人でセットアップできるのか心配だったのですが、いざ作業に取りかかると特に悩む箇所もなくあっさりセットアップできました。
QNAPクラウドインストールの手順
ファームウェアのインストール
QNAPクラウドインストールは下記アドレスから開始できます。
クラウドキーはNAS本体の側面にあるシールに記載されています。
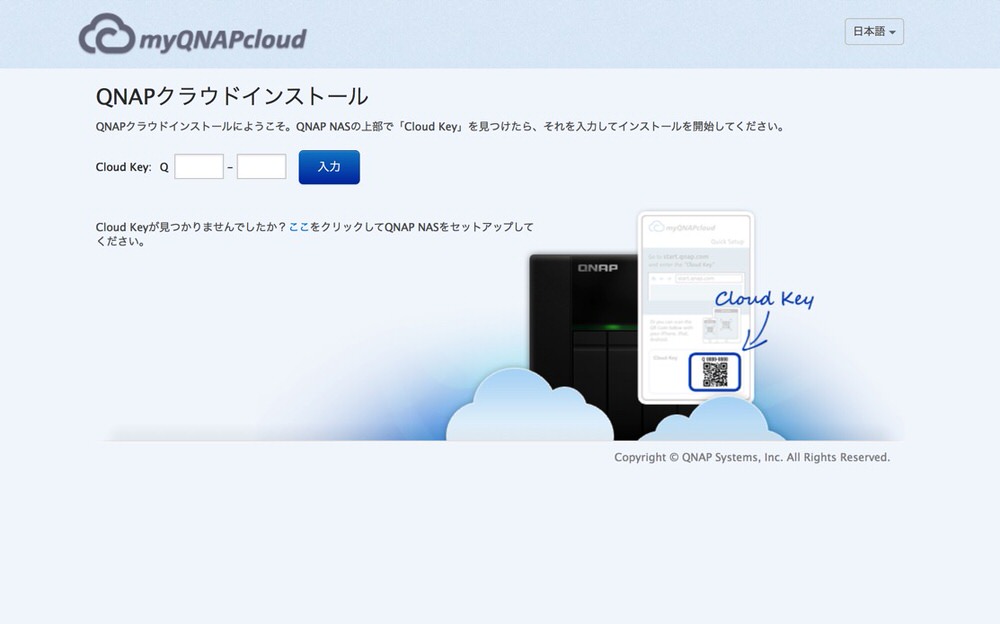
myQNAPcloudのアカウントを作成します。
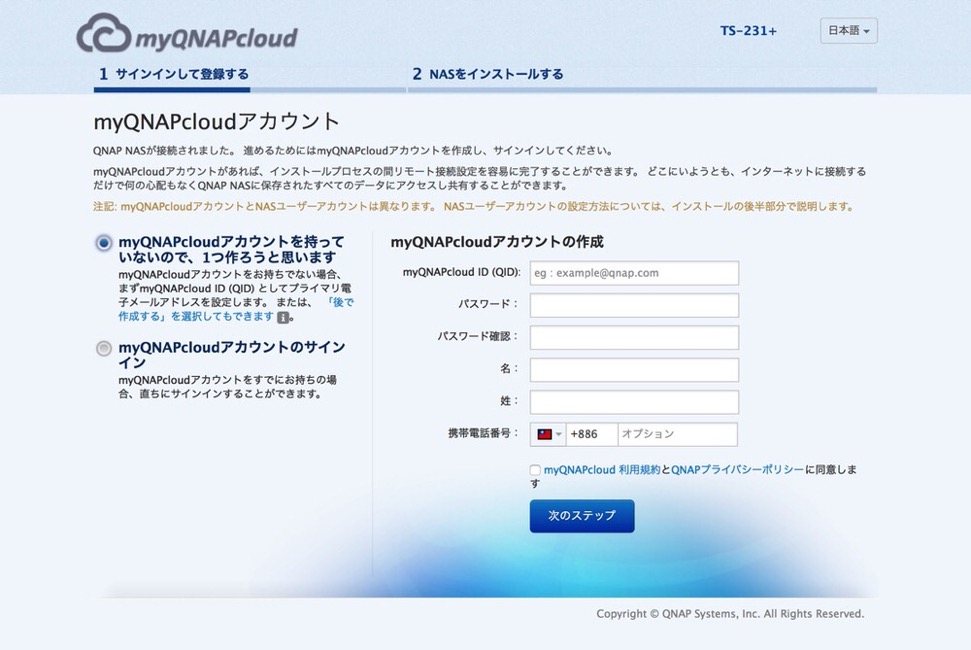
myQNAPcloud サービス上のデバイス名を決めます。(LAN内での名前は後ほど設定します)
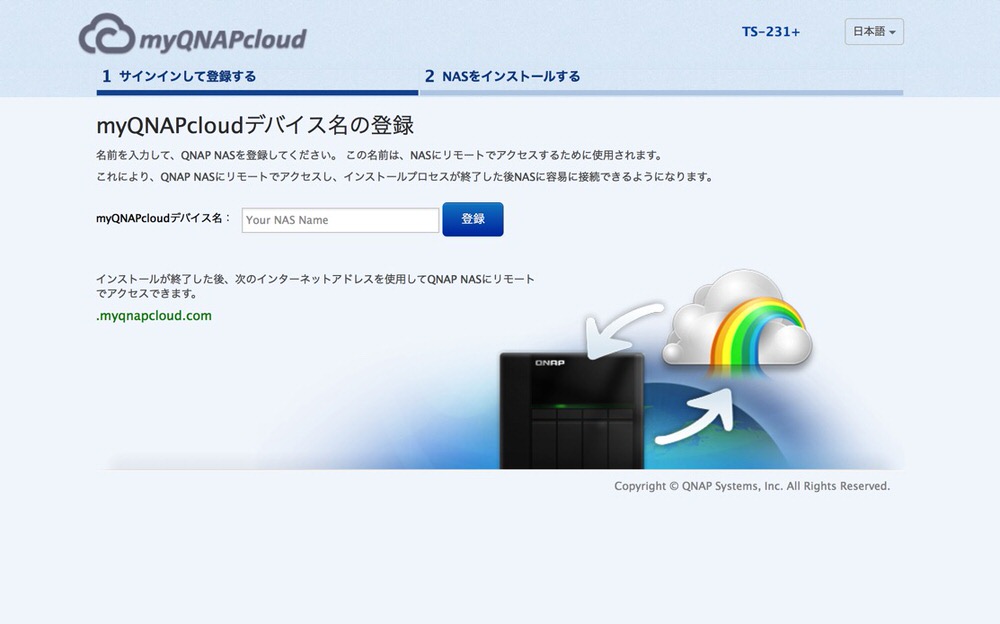
[開始]ボタンを押すとNASにファームウェアがインストールされます。
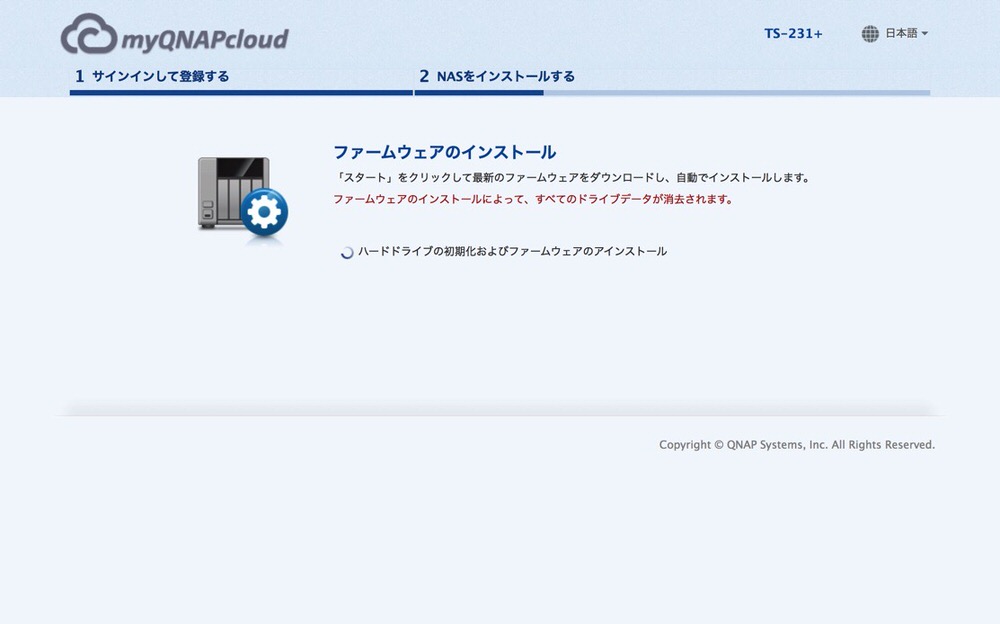
ここからはただ待つだけです。ハードディスクの初期化、ファームウェアのダウンロード、インストールなど、自動で進めてくれます。
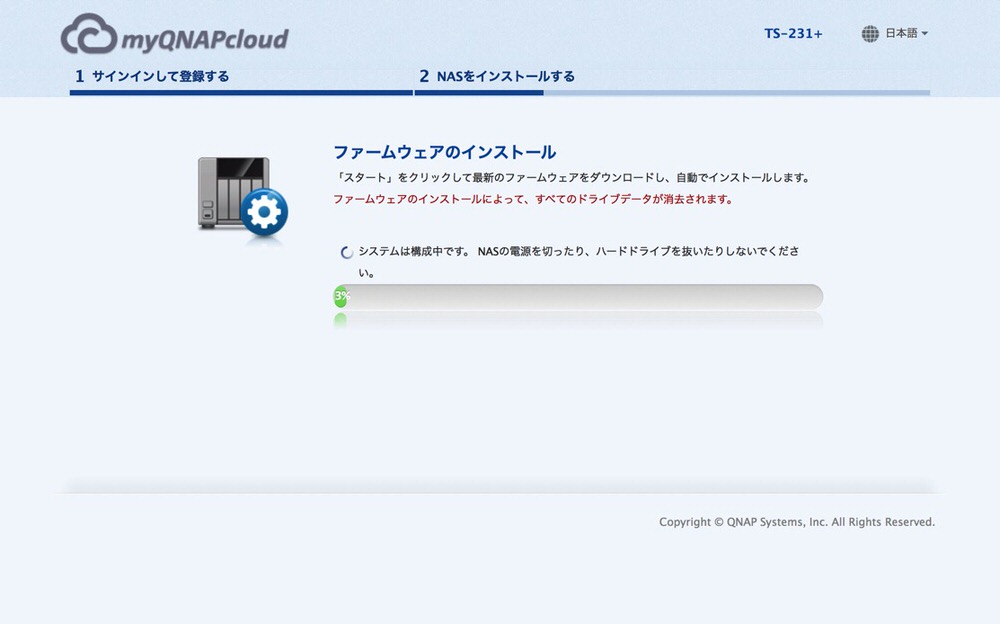
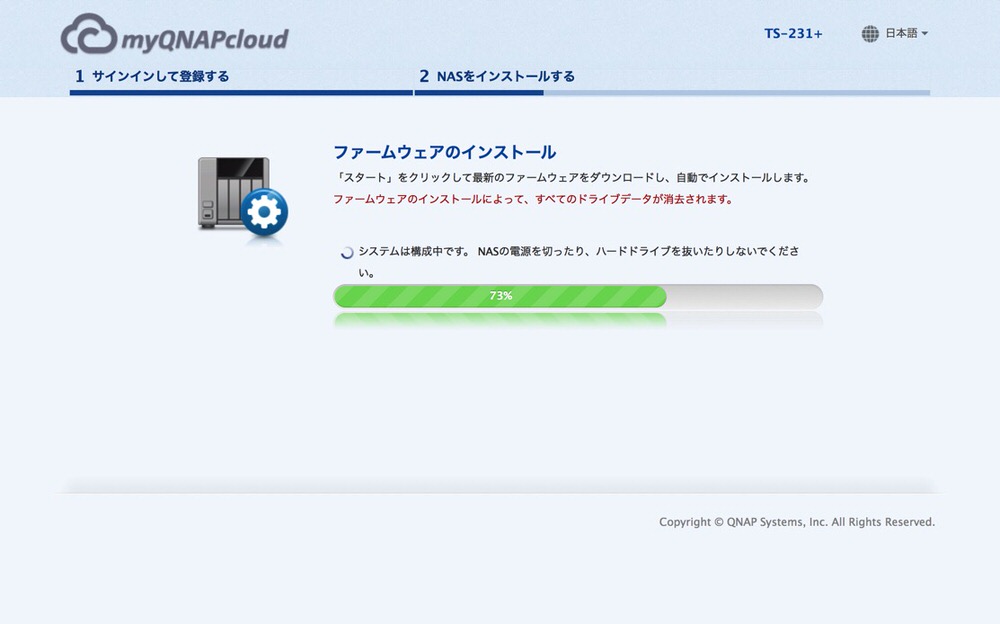
ファームウェアのインストールが完了です。この後は引き続き、NASの設定に進みます。
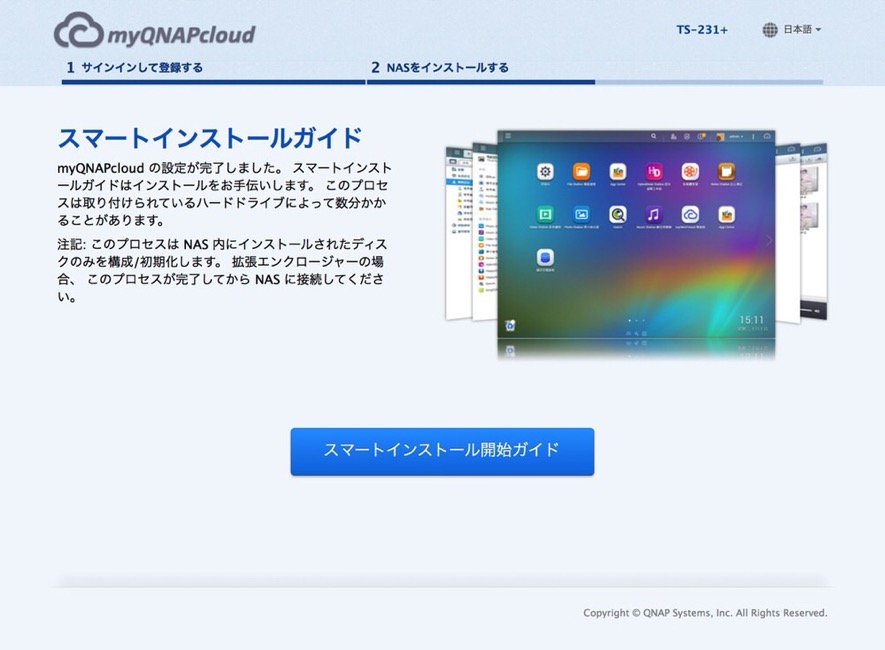
NAS(QTS)の設定
NASの名前、admin(管理者ユーザー)のパスワードを設定します。
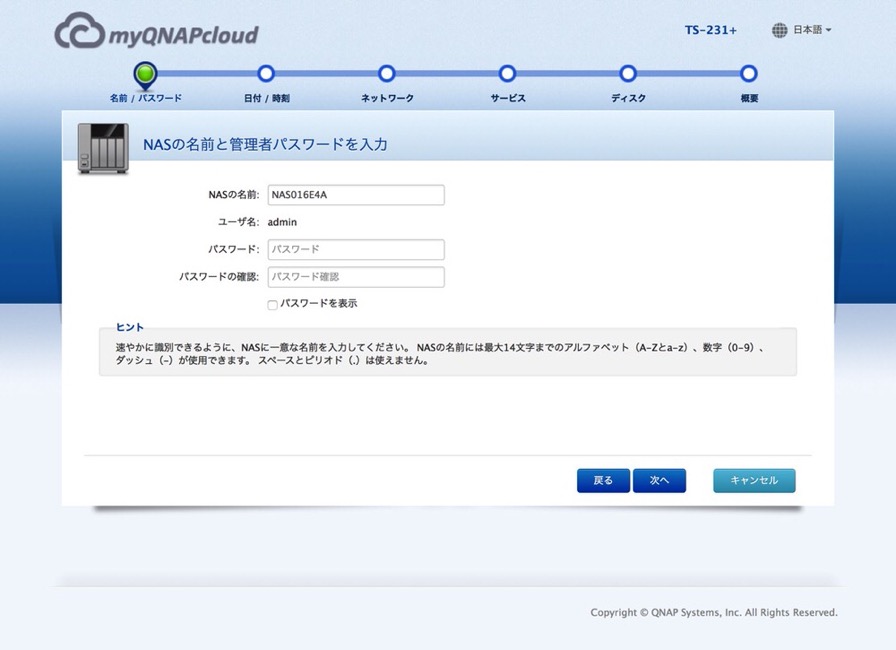
日付と時刻の設定
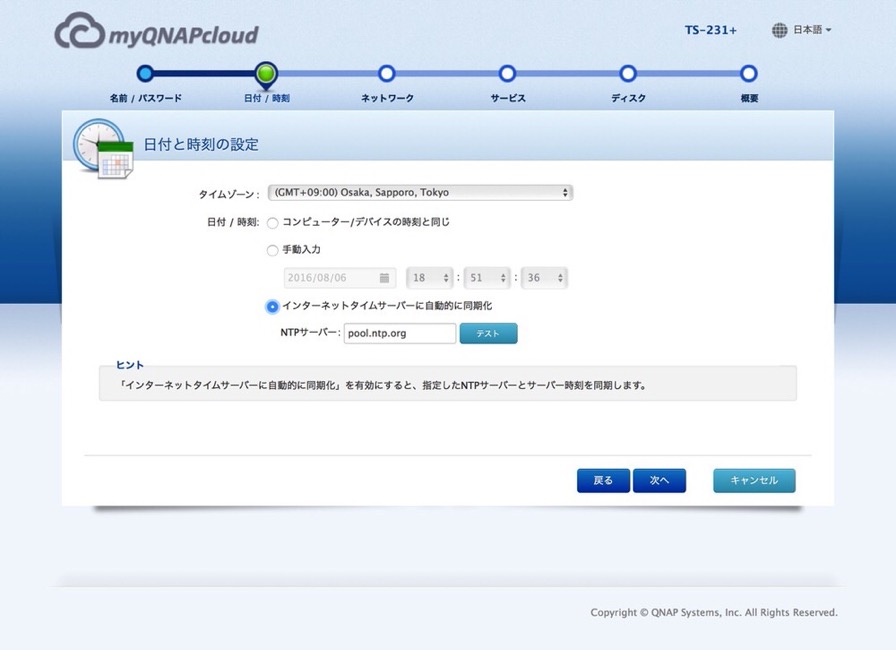
ネットワークの設定
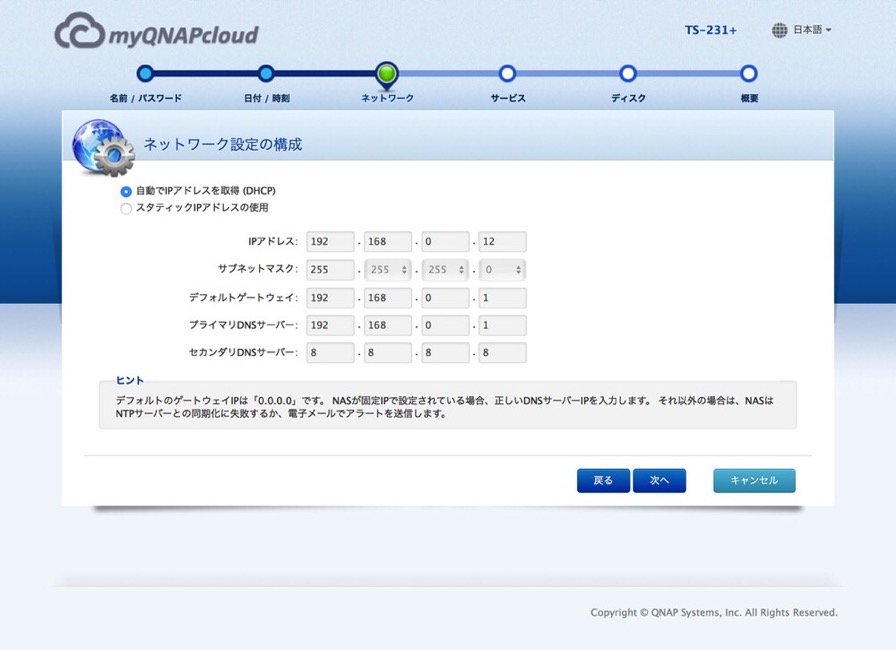
プラットフォームのファイル転送サービスの設定。わが家の場合はLinusは使用しないのでチェックを付けていません。
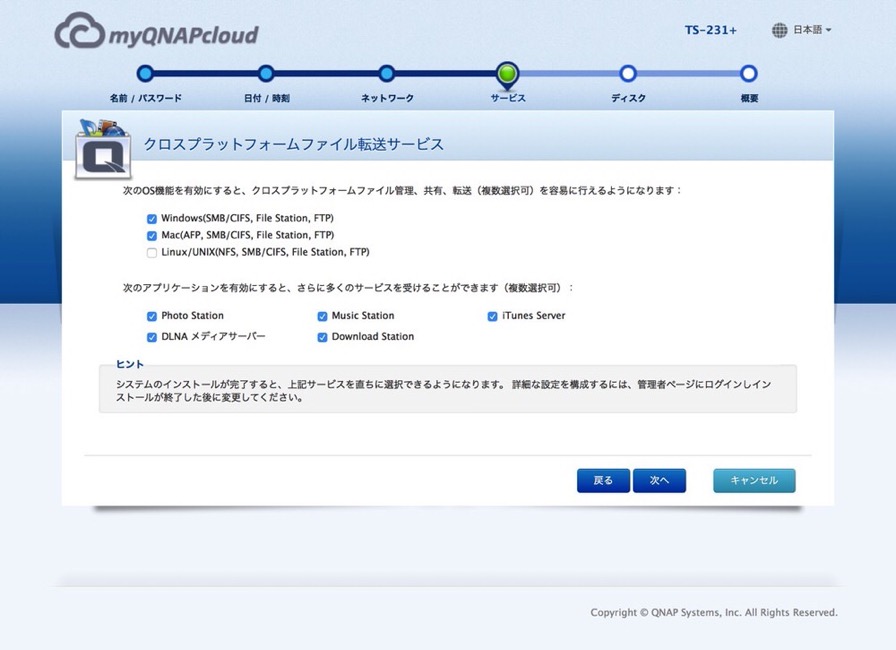
RAID構成の設定。無難にRAID1にしました。RAID1の動作については以前の記事を参照ください。
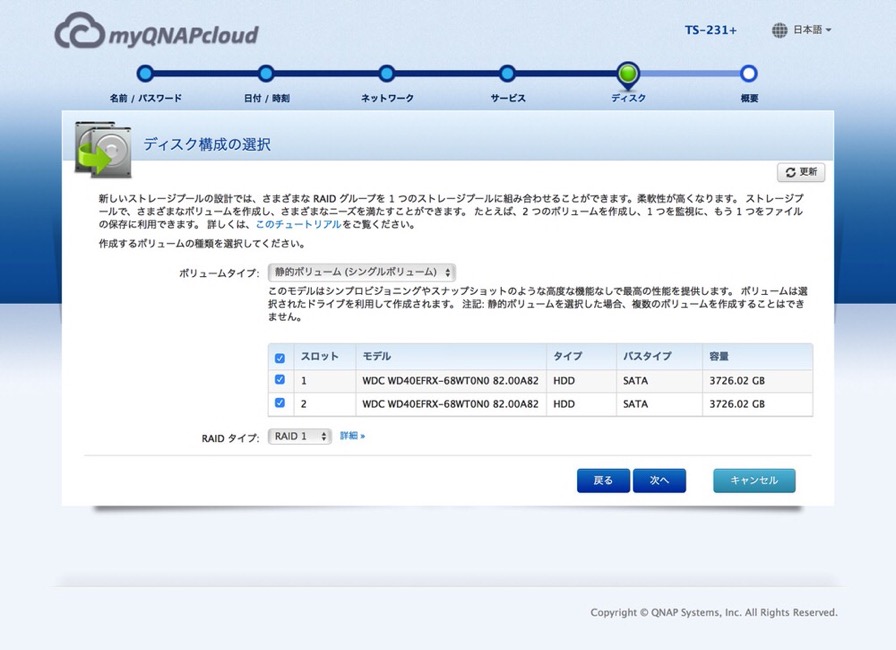
ここまでに設定した内容を確認して問題なければ[適用]ボタンを押してNASに反映させます。
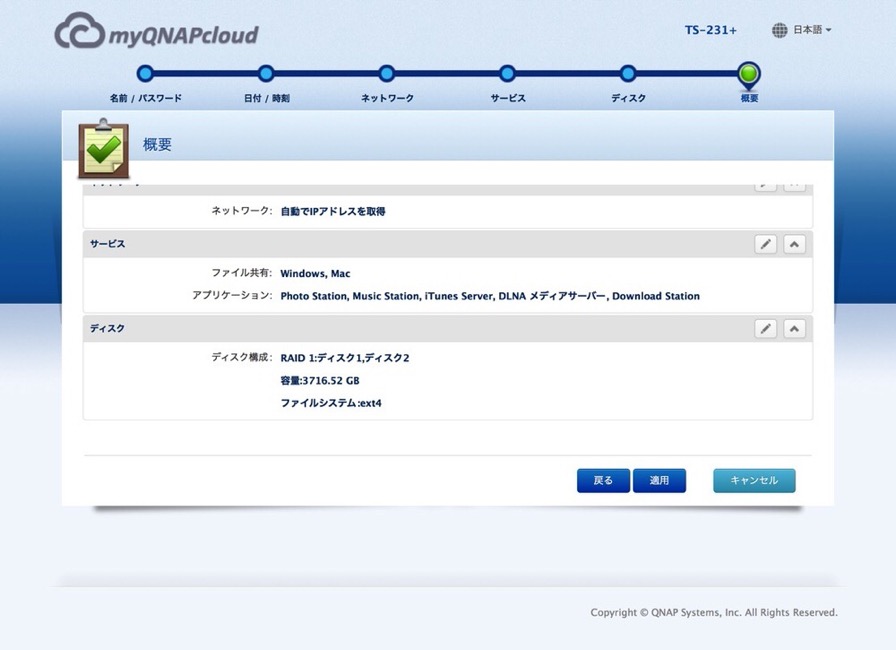
この処理を実行するとハードディスクの中身は全て消えます。問題なければ[確認]ボタンを押します。
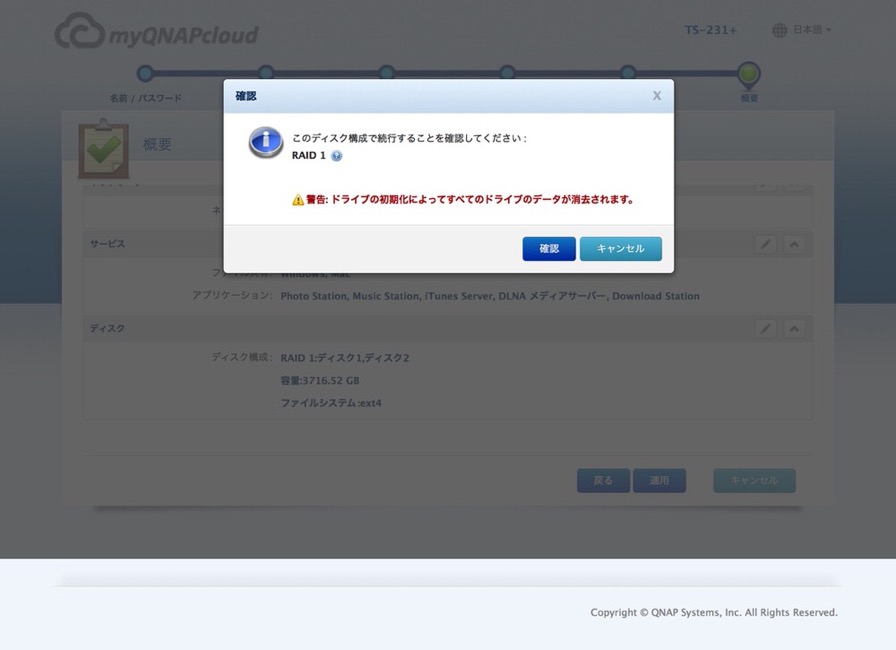
ハードウェアの初期化後、NASの設定に進みます。
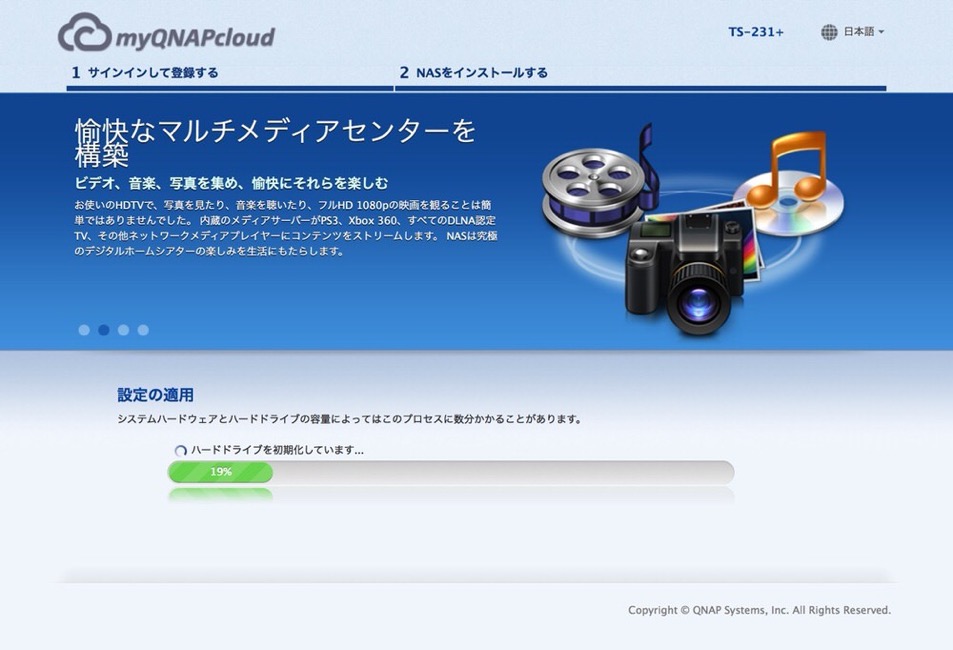
5分ほど待つと設定が完了します。この時点ではRAIDの構成処理は完了していません。この処理は非常に時間がかかるため、完了するまでバックグラウンドで処理されます。4TBのRAID1構成の場合、8時間ほどかかりました。
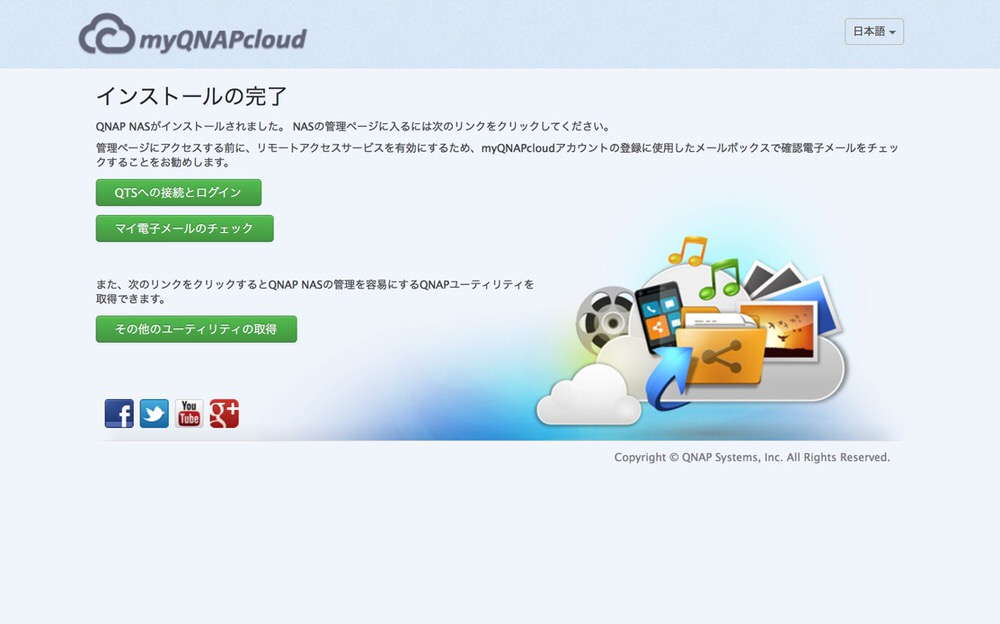
これでNASのインストールおよび設定作業は完了です。
QNAP NASの管理画面への接続方法
Qfinder Pro を使えば管理画面へは簡単に接続できるようになります。Qfinder Proは下記サイトよりダウンロードできます。
Qfinder Pro を起動すると、LAN内に存在するQNAPのNASが一覧表示されます。該当のNASを選択して[ログイン]ボタンを押します。
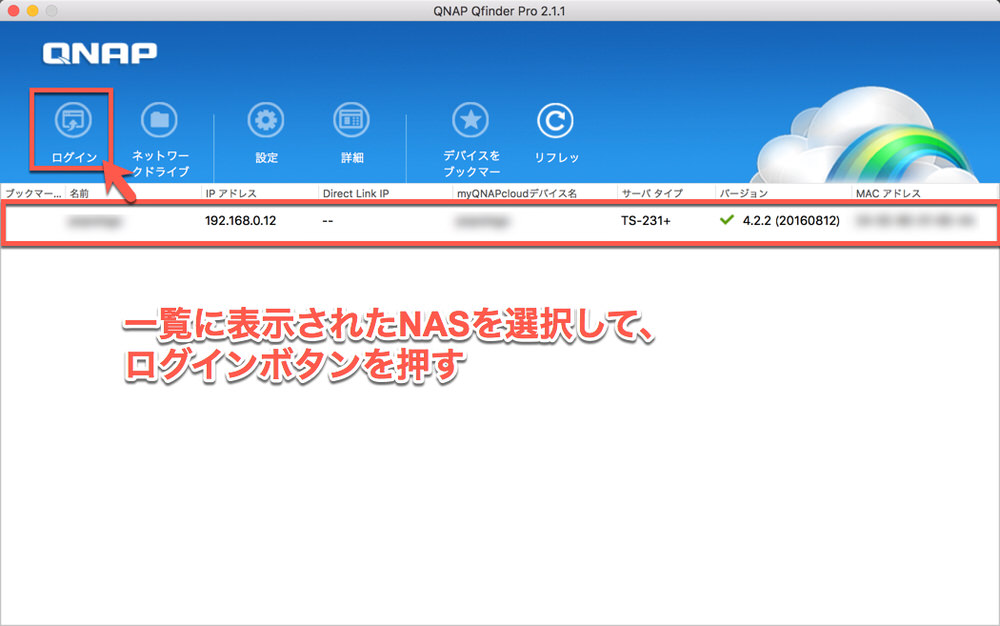
ブラウザが起動してログイン画面が表示されます。[ログイン]ボタンを押します。
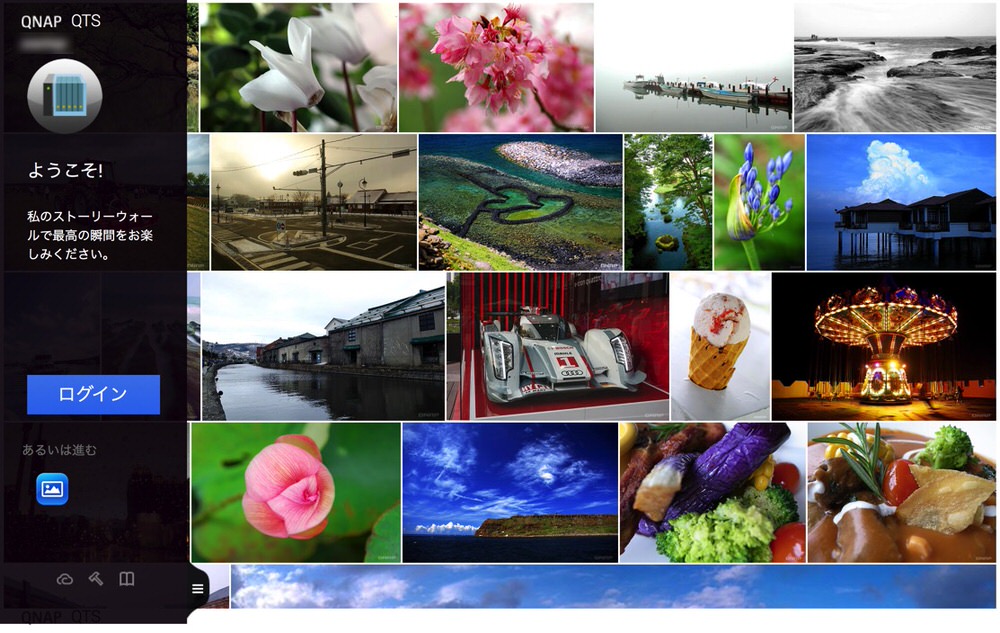
NASのクラウドインストール中に設定したadmin(管理者ユーザー)とパスワードを入力して[ログイン]ボタンを押します。
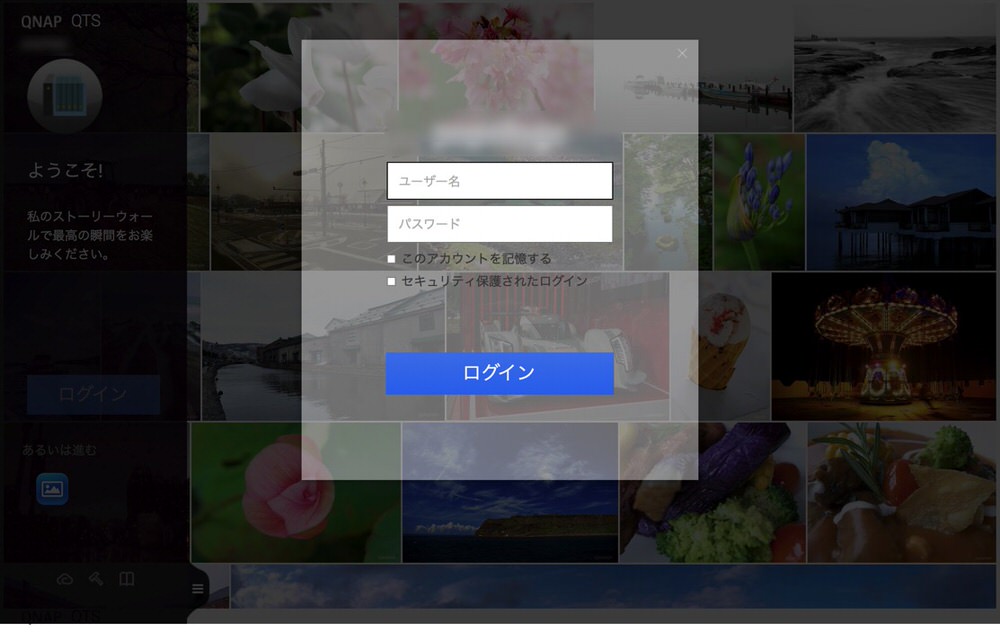
無事にログインが出来ました!
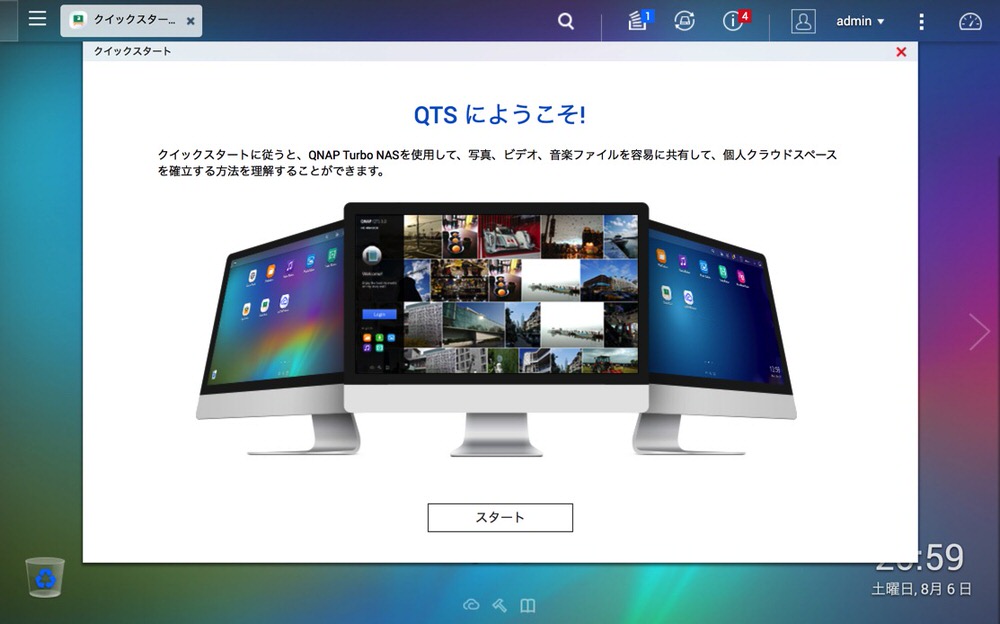
画面上部にバックグラウンドの処理状況を確認できるボタンがあります。このボタンからバックグラウンドで実行されているRAID1の状況が確認できます。
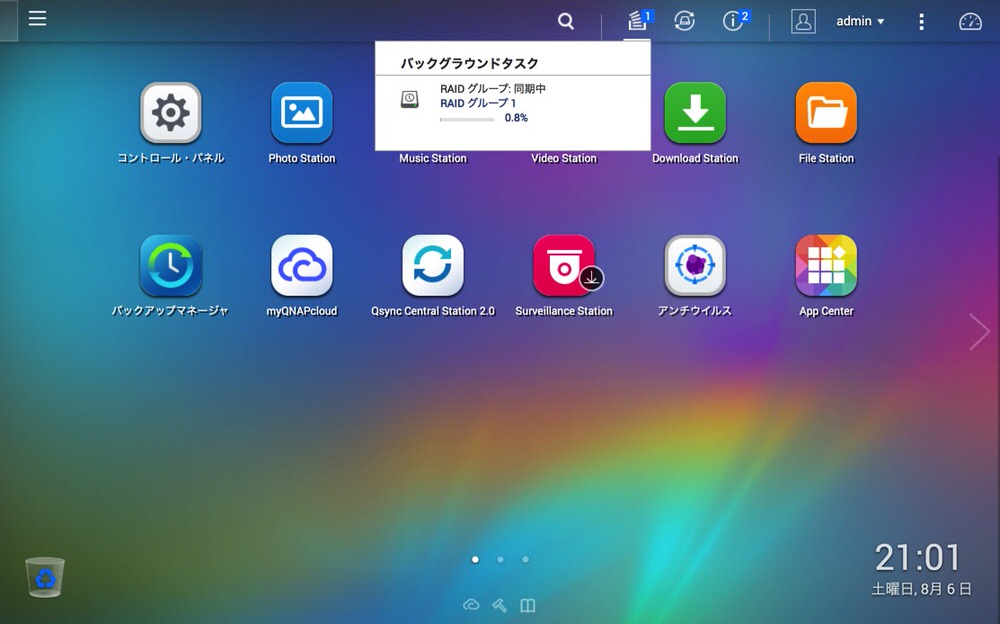
NAS初心者でも気軽に設定できました
今回、初めてのNASということで心配だったのですが、こうして作業を振り返ってみると、WindowsやMacのインストールができるレベルがあれば、特に悩むことなく基本的な設定できることが分かりました。
細かい設定に関しては、今後使いながら覚える必要はありますが、QNAPのNASはメジャーなので、ブログの記事で取り扱われていることが多いので苦労することはなさそうです。
追記:2021/05/02 2021年4月末、Qlockerが猛威を振るっています。海外のセキュリティーサイトの情報によると、4月26日時点で、52 ...
QNAPにおいてランサムウェアに大規模感染が発生しております。購入後の設定ではランサムウェアに感染しないための設定があります。下記をご覧いただきぜひ設定をお願いいたします。

ランサムウェア(Qlocker)に感染しないための最低限の対応策
どこのメーカーのNASを買うか悩まれているなら、SynologyとQNAPの比較した記事を参考にしてみてください。
写真のバックアップを検討されているなら、ぜひ下記もご覧ください。
子育てパパが実践する理想の「写真バックアップ方法」名付けてハイブリッドバックアップ!
おしまい。